Google ასისტენტი უერთდება Apple-ის Siri-ს, Amazon-ის Alexa-ს, Samsung-ის Bixby-ს და Microsoft-ის Cortana-ს ციფრული ასისტენტების სიაში, რომლებსაც შეუძლიათ თქვენი ხმის გაგება და ბრძანებებსა თუ კითხვებზე პასუხის გაცემა. Google ასისტენტი არის Google Home-ის მამოძრავებელი ძალა და ის ასევე ხელმისაწვდომია როგორც აპი სმარტფონებისა და ტაბლეტებისთვის.
ქვემოთ მოცემული ინფორმაცია უნდა გავრცელდეს, მიუხედავად იმისა, თუ ვინ შექმნა თქვენი Android მოწყობილობა: Samsung, Google, Huawei, Xiaomi და ა.შ.
რა არის Google Assistant?
მიუხედავად იმისა, რომ Google Assistant აზიარებს ზოგიერთ ფუნქციას ზემოთ ნახსენებ ასისტენტებთან, Google-ის ვერსია უფრო სასაუბროა, რაც ნიშნავს, რომ შეგიძლიათ დამატებითი კითხვების დასმა, თუ მეტი ინფორმაცია გჭირდებათ. Google ასისტენტი ჩაშენებულია Google Pixel მოწყობილობების ხაზში, Android TV სტრიმინგ პლატფორმასა და Google Home-ში, მის ჭკვიან სახლში.
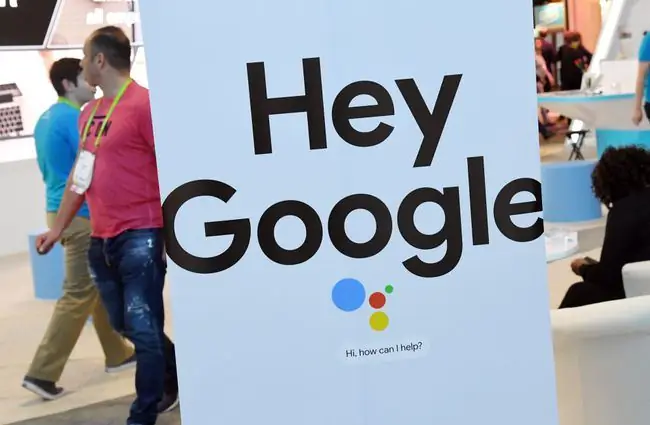
ბოლო ხაზი
Google Assistant აპი ხელმისაწვდომია Android 7.0 (Nougat) ან უფრო ახალი ვერსიის მქონე მოწყობილობებისთვის. საჭიროების შემთხვევაში განაახლეთ თქვენი ოპერაციული სისტემა, შემდეგ გადადით Google Play Store-ში აპის ჩამოსატვირთად.
როგორ გამოვიყენოთ Google ასისტენტი
Google ასისტენტის გასაშვებად შეგიძლიათ ხანგრძლივად დააჭიროთ თქვენი მოწყობილობის Home ღილაკს ან თქვათ "Hey, Google" ან "Okay Google". როგორც წესი, ამის გაკეთება მოგიწევთ მხოლოდ ასისტენტთან საუბრის გახსნისას; ორიგინალური ასისტენტის გაუმჯობესებები მოიცავს ფუნქციას, რომელიც საშუალებას გაძლევთ დაუსვათ მრავალი შეკითხვა იმავე მოთხოვნის ფარგლებში. თუმცა, როგორც კი ინტერაქცია დასრულდება, ახალი სესიის დასაწყებად კვლავ უნდა თქვათ „Okay, Google“ან „Hey, Google“.
შეგიძლიათ სთხოვოთ Google Assistant-ს ყველაფერი, რასაც სთხოვთ საძიებო სისტემას, მათ შორის ინფორმაციას შტატის დედაქალაქების, ადგილობრივი ამინდის, ფილმების დროისა და მატარებლის განრიგის შესახებ. მაგალითად, შეგიძლიათ მოითხოვოთ ვერმონტის დედაქალაქი და შემდეგ მიიღოთ მიმართულებები მონპელიესკენ ან მოითხოვოთ მისი მოსახლეობა. თუ ითხოვთ ახლომდებარე რესტორნების ნახვას, შეგიძლიათ შემდეგ გაფილტროთ ეს სია, რომ ნახოთ მხოლოდ იტალიური რესტორნები ან მოითხოვოთ კონკრეტული რესტორნის საათები. Google ასისტენტს შეუძლია სადილის დაჯავშნაც კი თქვენთვის ისეთი აპის გამოყენებით, როგორიცაა OpenTable.
შეგიძლიათ სთხოვოთ ასისტენტს შეხსენებების დაყენება, შეტყობინებების გაგზავნა ან მიმართულებების მიღება. თუ იყენებთ Google Home-ს, შეგიძლიათ სთხოვოთ მას განათების ჩართვა და თერმოსტატის კონტროლი. თქვენ ასევე შეგიძლიათ გამოიყენოთ Google Home, როგორც ინტერკომი და დააყენოთ მაღვიძარა Family Bell ფუნქციით. თუ თქვენ შექმნით Google საოჯახო ჯგუფს, ოჯახის წევრებს შეუძლიათ დაუკავშირდნენ ნებისმიერი მოწყობილობიდან Google Home აპით, მათ შორის ტელეფონებით.
თუ Google ასისტენტი ჩაირთვება, როცა მასზე წვდომას არ ცდილობთ, შეგიძლიათ გამორთოთ OK Google ხმის ფუნქცია.
მარტივი წვდომა აპზე Google Assistant-ის მალსახმობებით
Google ასისტენტის მალსახმობები აადვილებს აპზე წვდომას და მისი ფუნქციების გააქტიურებას მხოლოდ თქვენი ხმით. თქვით მსგავსი რამ: „Hey Google, გადაიხადე ჩემი Capital One ანგარიში“ან „Hey Google, შეამოწმე ჩემი Yahoo Finance აქციები“. ასისტენტი გახსნის აპს და დაასრულებს თქვენს დავალებას ან აჩვენებს შედეგებს ჩაკეტილ ეკრანზე.
Google ასისტენტის მალსახმობების თქვენი ხმოვანი ბრძანების ყველა ვარიანტის სანახავად, თქვით: „Hey Google, მალსახმობები“და დაინახავთ კიდევ რისი გაკეთება შეგიძლიათ თქვენს დაინსტალირებული Android აპების საფუძველზე.
გამოწერის პარამეტრების შეთავაზება ყოველდღიური ან ყოველკვირეული ვარიანტები
Google Assistant-ით შეგიძლიათ დააყენოთ გამოწერები კონკრეტული ინფორმაციისთვის, როგორიცაა ყოველდღიური ამინდისა და მოძრაობის განახლებები, ახალი ამბების გაფრთხილებები, სპორტული ქულები და სხვა. უბრალოდ აკრიფეთ ან თქვით „მაჩვენე ამინდი“და შემდეგ შეეხეთ გაგზავნა ყოველდღიურად გამოწერისთვის.
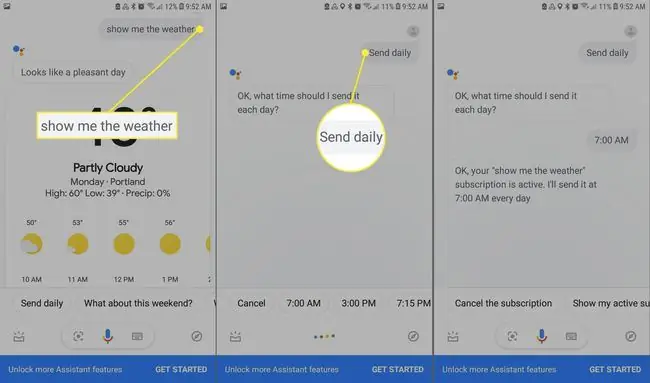
შეგიძლიათ უთხრათ ასისტენტს რომელ საათზე გსურთ თქვენი გამოწერების მიღება, რათა მიიღოთ ინფორმაცია ამინდის შესახებ სამსახურში გამგზავრებამდე და ახალი ამბების გაფრთხილებები, სანამ დილის ყავას სვამთ.ნებისმიერ დროს შეგიძლიათ გამოძახოთ თქვენი გამოწერები თქვით: „აჩვენე ჩემი გამოწერები“.
ბოლო ხაზი
Google-ის მრავალი პროდუქტის მსგავსად, ასისტენტიც შეისწავლის თქვენს ქცევას და მოარგებს პასუხებს წარსულ აქტივობაზე დაყრდნობით. ამას ჭკვიან პასუხებს უწოდებენ. მაგალითად, შეიძლება შეეცადოს იწინასწარმეტყველოს პასუხი თქვენი მეუღლის ტექსტზე, რომელიც გეკითხებათ, რა გინდათ სადილად, ან აპირებთ თუ არა ფილმის ყურებას შესაბამისი ძიებების ან დაკონსერვებული პასუხების შეთავაზებით, როგორიცაა „არ ვიცი“.
დასვით Google ასისტენტის კითხვები ხაზგარეშე
იმ შემთხვევაშიც კი, თუ თქვენ გაქვთ მწვავე შეკითხვა, როდესაც ონლაინ არ ხართ, მაინც შეგიძლიათ ესაუბროთ Google Assistant-ს. ის დაზოგავს თქვენს შეკითხვას და შემდეგ გიპასუხებთ, როგორც კი იპოვით Wi-Fi ცხელ წერტილს. თუ გზაზე ხართ და შეამჩნევთ რაღაცას, რისი ამოცნობაც შეუძლებელია, შეგიძლიათ გადაუღოთ სურათი და ჰკითხოთ ასისტენტს, რა არის ეს ან რისგან შედგება გამოსახულების საპირისპირო ძიების გამოყენებით. ასისტენტს ასევე შეუძლია QR კოდების წაკითხვა.
FAQ
როგორ გამორთავთ Google ასისტენტს?
თქვით, „Hey Google, გახსენი ასისტენტის პარამეტრები“. შემდეგ, ყველა პარამეტრში აირჩიეთ ზოგადი და გადართეთ Google Assistant გამორთვა.
როგორ ცვლით Google ასისტენტის ხმას?
თქვით, „Hey Google, გახსენი ასისტენტის პარამეტრები“. გადადით ქვემოთ ყველა პარამეტრზე და აირჩიეთ ასისტენტის ხმა, შემდეგ აირჩიეთ ხმა, რომლის გამოყენებაც გსურთ.
როგორ აღადგინოთ Google ასისტენტის პარამეტრები?
თუ დაგჭირდებათ Google ასისტენტის გადამზადება თქვენი ხმის ამოცნობისთვის, გახსენით ასისტენტის პარამეტრები, გადადით ქვემოთ პოპულარულ პარამეტრებზე და აირჩიეთ Voice Match > Voice მოდელი > ხმის მოდელის გადამზადება.
როგორ იყენებთ Google ასისტენტს, როცა ტელეფონი დაბლოკილია?
Google ასისტენტის ჩასართავად თქვით „Hey Google, გახსენი ასისტენტის პარამეტრები“და აირჩიეთ ჩაკეტილი ეკრანი. შემდეგ, ჩართეთ ასისტენტის დაშვება ჩაკეტილ ეკრანზე ჩართვა.
როგორ დააინსტალიროთ Google Assistant Windows 10-ზე?
არ არსებობს ოფიციალური გზა Windows 10-ზე Google Assistant-ის მისაღებად. ამის ნაცვლად, ჩამოტვირთეთ და დააინსტალირეთ არაოფიციალური Google Assistant Windows-ისთვის. მას შემდეგ, რაც დააყენებთ მას, როგორც პროექტს Google Actions Console-ში, შეგიძლიათ გამოიყენოთ კლავიატურის მალსახმობი Windows key+Shift+A Google ასისტენტის გამოსაყენებლად პროგრამის გაშვებისას.
როგორ იღებთ Google ასისტენტს iPhone-ზე?
Google ასისტენტის iPhone-ზე მისაღებად, ჩამოტვირთეთ და დააინსტალირეთ ოფიციალური Google Assistant აპი iOS-ისთვის App Store-დან.






