BAD_POOL_CALLER, რომელიც ასევე ცნობილია BSOD STOP კოდით 0x000000C2 (ან 0xC2), ნიშნავს, რომ მიმდინარე პროცესორის თემა აკეთებს ცუდ აუზს.
რას ნიშნავს ეს? ეს შეიძლება მიუთითებდეს სიტუაციაზე, როდესაც პროგრამული უზრუნველყოფის ნაწილი ცდილობს გამოიყენოს პროცესორის ძაფი, რომელიც მიუწვდომელია, რადგან მას სხვა პროგრამა იყენებს. ეს ასევე შეიძლება ნიშნავდეს, რომ თემა არც კი არსებობს.
ბევრ შემთხვევაში, 0xC2 Bad Pool Caller შეცდომა მიუთითებს მოწყობილობის დრაივერის პრობლემაზე.
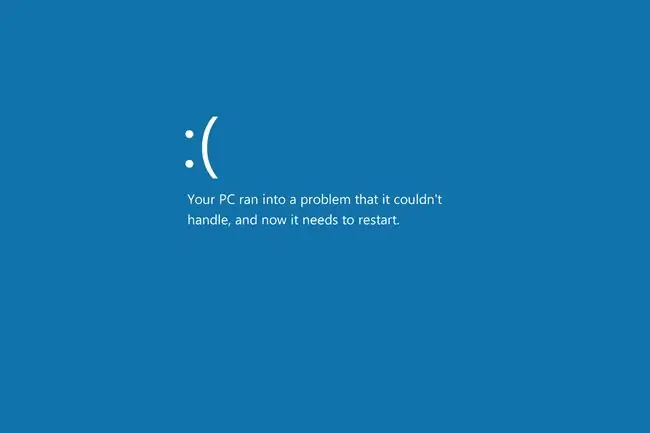
STOP 0x000000C2 შეცდომები
შეცდომა ყოველთვის გამოჩნდება STOP შეტყობინებაში, რომელსაც უფრო ხშირად უწოდებენ სიკვდილის ლურჯ ეკრანს (BSOD).ამის ნახვა შეგიძლიათ, როდესაც თქვენი კომპიუტერი პირველად ჩაირთვება, სისტემაში შესვლისთანავე, როდესაც აკეთებთ რაიმე კონკრეტულს, როგორიცაა ვიდეოს დაკვრა ან პროგრამის გახსნა, ან თუნდაც Windows 10-ის ახალი ინსტალაციის შემდეგ.
შეცდომის ეკრანზე, როგორც წესი, წარმოდგენილია ასეთი შეტყობინება:
- თქვენს კომპიუტერს შეექმნა პრობლემა და საჭიროებს გადატვირთვას. თუ გსურთ მეტი იცოდეთ, შეგიძლიათ მოგვიანებით მოძებნოთ ინტერნეტში ეს შეცდომა: BAD_POOL_CALLER
- შეჩერების კოდი: BAD_POOL_CALLER
თუ STOP 0x000000C2 არ არის ზუსტად STOP კოდი, რომელსაც ხედავთ, ან BAD_POOL_CALLER არ არის იგივე შეტყობინება, შეამოწმეთ ჩვენი STOP შეცდომის კოდების სრული სია და მიუთითეთ პრობლემების აღმოფხვრის ინფორმაცია STOP შეტყობინებისთვის, რომელსაც ხედავთ.
როგორ გამოვასწოროთ ცუდი აუზის გამოძახების შეცდომა Windows 10-ზე
მიჰყევით ამ ნაბიჯებს, რათა მოაგვაროთ შესაძლო მარტივი გამოსწორებები უფრო რთულ და ნაკლებად სასარგებლო რჩევებზე გადასვლამდე:
-
გადატვირთეთ კომპიუტერი. შეცდომა შეიძლება იყოს იმდენად დროებითი, რომ მარტივი გადატვირთვა საკმარისია.
რადგან თქვენ ალბათ შეცდომის ეკრანზე ხართ, გადატვირთვის საუკეთესო გზაა ჩართვის ღილაკის დაჭერა (შეიძლება დაგჭირდეთ მისი დაჭერა). რამდენიმე წამის შემდეგ კვლავ დააჭირეთ მას სარეზერვო ასლის დასაწყებად.
-
წაშალეთ ახლახან დაინსტალირებული პროგრამები. ან, სულ მცირე, მთლიანად გამორთეთ ისინი და ნახეთ, დაბრუნდება თუ არა შეცდომა.
ანტივირუსული ხელსაწყოები და სხვა პროგრამული უზრუნველყოფა შეიძლება ხელი შეუშალონ თქვენი კომპიუტერის სხვა ნაწილს, მაგალითად დრაივერს, რამაც გამოიწვიოს 0xC2 შეცდომა. თუ ეს მუშაობს BSOD-ის შესაჩერებლად, შეიძლება დაგჭირდეთ ალტერნატიული პროგრამის ძებნა.
ნებისმიერი მიზეზის გამო, ზოგიერთმა მომხმარებელმა მიაღწია წარმატებას BAD_POOL_CALLER შეცდომის გამოსწორებაში Dell SupportAssist-ის დეინსტალაციის გზით. თუ თქვენ გაქვთ, გამოიყენეთ ერთ-ერთი პროგრამა ზემოთ მიბმული სიიდან, რომ წაშალოთ იგი, სანამ სხვა წინადადებებს გააგრძელებთ.შეგიძლიათ სცადოთ მისი ხელახლა ინსტალაციაც, თუ შეცდომის ბრალი მოძველებული ვერსიაა.
თუ BAD_POOL_CALLER შეცდომა არ არის ის, რაც წარსულში გინახავთ და თქვენი კომპიუტერი ახლა კარგად მუშაობს, თქვენ დაგჭირდებათ Safe Mode-ში ჩატვირთვა ქსელთან ერთად ამ ნაბიჯის დასასრულებლად და სხვა დანარჩენის უმეტესობა ქვემოთ.
-
შეამოწმეთ დრაივერის განახლებები. ზოგიერთ დრაივერს აქვს შეცდომები, რომლებიც იწვევს ამ კონკრეტულ ცისფერი ეკრანის შეცდომას.
ამის გაკეთება არის სტანდარტული გადაწყვეტა 0x000000C2 შეცდომისთვის, ამიტომ მაქსიმალურად ეცადეთ სცადოთ სამივე ეს რჩევა:
- ტექნიკის ცვლილებების სკანირება მოწყობილობის მენეჯერის გახსნით, კომპიუტერის მარჯვენა ღილაკით სიის ზედა ნაწილში, აირჩიეთ ტექნიკის ცვლილებების სკანირება და შემდეგ გადატვირთეთ. ის გამოიწვევს Windows-ს დრაივერების შესამოწმებლად, მაგრამ შეიძლება არ იმუშაოს ყველა მოწყობილობაზე.
- ჩატვირთეთ უსაფრთხო რეჟიმში (დარწმუნდით, რომ ეს არის ქსელის მხარდაჭერით; იხილეთ ნაბიჯი 2) და გამოიყენეთ დრაივერის განახლების ინსტრუმენტი.
- განაახლეთ დრაივერები ხელით. ზოგიერთ მომხმარებელს, რომელიც განიცდის ამ შეცდომას, მოუწია დრაივერის გახსნა და მოწყობილობის მენეჯერის გამოყენება ხელით მის გასაახლებლად. ყველა მიმართულება ამ ბმულზეა.
-
წაშალეთ Windows-ის ბოლო განახლებები. ერთ-ერთმა მათგანმა შეიძლება გამოიწვიოს BSOD.
თუ გახსენით გაშვების გაფართოებული პარამეტრები, გადადით პრობლემების აღმოფხვრა > მოწინავე ვარიანტები > გაუმჯობესდაუახლესი ხარისხის ან ფუნქციის განახლების წასაშლელად.

Image წინააღმდეგ შემთხვევაში, გახსენით Control Panel და მოძებნეთ და აირჩიეთ დაინსტალირებული განახლებების ნახვა. აირჩიეთ უახლესი განახლება (ან აირჩიეთ ის, ვისზეც ეჭვი გეპარებათ, შეიძლება იყოს პრობლემა), აირჩიეთ წაშლა და შემდეგ დიახ და გადატვირთეთ კომპიუტერი.

Image -
გამოიყენეთ სისტემის აღდგენა კომპიუტერის წინა მდგომარეობაში დასაბრუნებლად. ის გააუქმებს სისტემის უახლეს ცვლილებებს, რომლებიც შესაძლოა იყოს ცუდი აუზის გამოძახების შეცდომის მიზეზი.
Windows-ის განახლებები, რომლებიც დაინსტალირებულია ამ დრომდე და აღდგენის წერტილამდე, ასევე წაიშლება, რაც კარგია, თუ წინა საფეხურზე იყო განახლებები, რომელთა წაშლაც ვერ მოახერხეთ.
შეგიძლიათ დაიწყოთ ეს ინსტრუმენტი Command Prompt-დან rstrui.exe ბრძანებით, თუ მხოლოდ ამით გაქვთ წვდომა. ის ასევე მუშაობს ASO მენიუს მეშვეობით, რომელიც აღწერილია წინა ეტაპზე.
თუ ეს ნაბიჯი მოაგვარებს პრობლემას, იხილეთ როგორ ავიცილოთ თავიდან Windows-ის განახლებების კომპიუტერის გაფუჭება. თქვენ მოგიწევთ ცვლილებების შეტანა მის კონფიგურაციაში და მიჰყვებით საუკეთესო პრაქტიკას განახლებების ხელახლა ინსტალაციასთან დაკავშირებით, ან შეიძლება იგივე პრობლემა შეგექმნათ შემდეგ ჯერზე, როცა Windows ავტომატურად დააინსტალირებს ამ პატჩებს.
- ჩატვირთეთ Windows Memory Diagnostic ინსტრუმენტზე, რათა ნახოთ, არის თუ არა მეხსიერების დამნაშავე შეცდომის გამო. თუ ასეა, შეიძლება დაგჭირდეთ ცუდი RAM-ის შეცვლა.
- ზოგიერთი BSOD შეცდომა მოგვარებულია BIOS განახლების შემდეგ. ყოველივე ზემოთქმულის უშედეგოდ დასრულებისას, ეს არის თქვენი შემდეგი საუკეთესო ვარიანტი.
-
Run Driver Verifier. ის შედის Windows 10-ში; დასაწყებად შეასრულეთ verifier ბრძანება Command Prompt-ში. თუ არ ხართ დარწმუნებული, რომელი დრაივერი(ები) შეამოწმოთ, აირჩიეთ ყველა მათგანის გადამოწმების ვარიანტი.
Microsoft გთავაზობთ დამატებით ინფორმაციას ამ ხელსაწყოს შესახებ ამ ბმულზე.
ეს არის მოწინავე ნაბიჯი, რომელიც შეგიძლიათ გამოტოვოთ, თუ ამის გაკეთება არ გსიამოვნებთ. მაგრამ თუ ყველაფერი ვერ მოხერხდა, შეიძლება დაგჭირდეთ აქ დაბრუნება და მისი დასრულება.
- გაუშვით რეესტრის გამწმენდი პროგრამა რეესტრთან დაკავშირებული პრობლემების მოსაგვარებლად. ვინაიდან თქვენ მიაღწიეთ აქამდე უშედეგოდ, ჩათვალეთ ეს ბოლო მცდელობად ქვემოთ მოცემულ საბოლოო წინადადებამდე.
-
გამოიყენეთ Reset This PC Windows 10-ის ხელახლა ინსტალაციისთვის. ამ ეტაპზე, ასეთი პროგრამული შეცდომის გამოსწორება შესაძლებელია მხოლოდ ოპერაციული სისტემის სრული ხელახალი ინსტალაციის გზით.
ამ პროცესის განმავლობაში, შეგიძლიათ აირჩიოთ თქვენი პირადი ფაილების ხელუხლებელი შენარჩუნება თუ არა. დახმარებისთვის იხილეთ როგორ აღადგინოთ კომპიუტერი Windows 10-ში.
ზოგიერთ ადამიანს კვლავ აქვს BAD_POOL_CALLER BSOD Windows 10-ში ხელახალი ინსტალაციის შემდეგ. სავარაუდოდ, ეს გამოწვეულია პროგრამის ან დრაივერის პრობლემის გამო, ასე რომ დარწმუნდით, რომ თავიდანვე გამორიცხეთ ეს საკითხები მე-2 და მე-3 ნაბიჯების შესრულებით.
გჭირდებათ მეტი დახმარება?
თუ არ ხართ დაინტერესებული ამ პრობლემის თავად გამოსწორებით, იხილეთ როგორ მოვაგვარო ჩემი კომპიუტერი? თქვენი მხარდაჭერის ვარიანტების სრული სიისთვის, ასევე დახმარება ყველაფერში, როგორიცაა სარემონტო ხარჯების გარკვევა, ფაილების ამოღება, სარემონტო სერვისის არჩევა და მრავალი სხვა.






