რა უნდა იცოდე
- Windows-ში ძებნის ზოლი შეიყვანეთ cmd. Command Prompt-ში შეიყვანეთ ipconfig/all. Mac: cmd + space > ტერმინალი. Ping IP მისამართისთვის.
- Android-ზე: პარამეტრები > ქსელი და ინტერნეტი > Wi-Fi. დააჭირეთ დაკავშირებულ Wi-Fi > ქსელის შეცვლა > დამატებითი პარამეტრები > სტატიკური.
- დააკონფიგურირეთ ქსელის პარამეტრები Gateway IP-ით და DNS მისამართით, რომლებიც ნაპოვნია Command Prompt-ში და Ping-ის დროს ნაპოვნი IP მისამართით.
ეს სტატია განმარტავს, თუ როგორ გადართოთ თქვენი Android (9.0 და ზემოთ) სტატიკური IP მისამართი თქვენს ქსელში. ქვემოთ მოცემული ინსტრუქციები გამოიყენება ზოგადად, მიუხედავად იმისა, თუ ვინ შექმნა თქვენი Android მოწყობილობა: Samsung, Google, Huawei, Xiaomi და ა.შ.
იპოვეთ ქსელის IP თქვენი Android-ისთვის
სანამ შეძლებთ თქვენი Android-ის სტატიკური IP-ით დაყენებას, თქვენ უნდა იპოვოთ ხელმისაწვდომი IP მისამართი თქვენს ქსელში. ამის გაკეთება შეგიძლიათ ნებისმიერი კომპიუტერიდან, რომელიც დაკავშირებულია თქვენს სახლის ქსელთან.
Windows კომპიუტერზე:
- დააწკაპუნეთ დაწყების მენიუ.
- აკრიფეთ cmd და დააწკაპუნეთ Command Prompt დესკტოპის აპლიკაციაზე.
-
ბრძანების სტრიქონში ჩაწერეთ ბრძანება ipconfig/all და დააჭირეთ Enter.

Image
რას ნიშნავს თქვენი შედეგები
შედეგში ნახავთ უამრავ ინფორმაციას, მაგრამ თქვენ მხოლოდ რამდენიმე პუნქტით უნდა იდარდოთ.
- ნაგულისხმევი კარიბჭე: ეს არის თქვენი სახლის როუტერის IP მისამართი და, როგორც წესი, ყველაზე დაბალი IP მისამართია ქსელში. ზემოთ მოცემულ მაგალითში, ეს IP მისამართი არის 10.0.0.1.
- IPv4 მისამართი: ეს არის მოწყობილობის IP მისამართი, საიდანაც თქვენ აწარმოებთ ბრძანებას. ზემოთ მოცემულ მაგალითში ეს IP მისამართია 10.0.0.158.
- DNS სერვერები: ეს არის სერვერები, რომლებსაც თქვენი ინტერნეტ სერვისის პროვაიდერი (ISP) იყენებს დომენის სახელების მოსაძიებლად, როდესაც თქვენ ინტერნეტს ათვალიერებთ.
იპოვეთ უფასო IP მისამართი
შეგიძლიათ იპოვოთ უფასო IP მისამართი თქვენს ქსელში პინგ ბრძანების აკრეფით, რომელიც იწყება როუტერის IP-დან და აგრძელებს გზას.
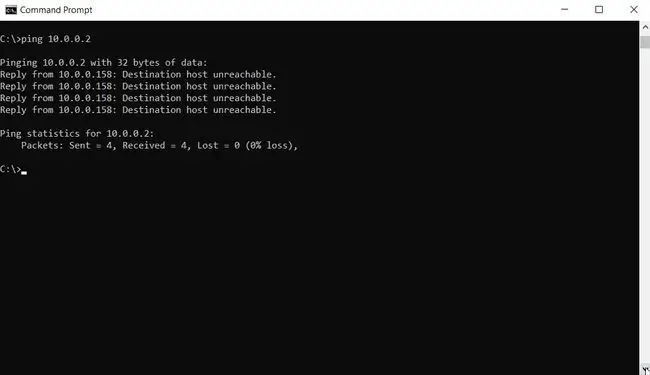
თუ ხედავთ პასუხს პინგ დროით, ეს ნიშნავს, რომ ქსელში არის მოწყობილობა ამ IP მისამართით. თუ პასუხი წაკითხულია "დანიშნულების ჰოსტი მიუწვდომელია", ეს ნიშნავს, რომ IP მისამართი ხელმისაწვდომია.
იგივე ipconfig და ping ბრძანებების შესასრულებლად Mac-ზე, გახსენით ტერმინალი cmd + space და აკრიფეთ "terminal". Mac ტერმინალში შეგიძლიათ გასცეთ იგივე ბრძანებები, როგორც ზემოთ აღწერილი.
შეცვალეთ IP მისამართი თქვენს Android-ზე
ახლა, როცა იცით, რა IP-ზე შეგიძლიათ დააყენოთ თქვენი ტელეფონი, დროა გადართოთ თქვენი ტელეფონი DHCP-დან სტატიკური IP-ზე.
- გახსენით პარამეტრები, ქსელი და ინტერნეტი, შეეხეთ Wi-Fi.
-
დააჭირეთ და ხანგრძლივად დააჭირეთ დაკავშირებულ Wi-Fi ქსელს. თქვენ ნახავთ მენიუს pop-up. შეეხეთ ქსელის შეცვლა.
თქვენი მოწყობილობის Android იმპლემენტაციის მიხედვით, შესაძლოა მოგიწიოთ დაკავშირებული ქსელის „დავიწყება“, სანამ შეასრულეთ დაჭერის ხრიკი იმუშავებს. როგორც დამატებითი ნაბიჯი წინსვლისას, ხელახლა შეიყვანეთ ქსელის პაროლი IP მისამართის ცვლილებებთან ერთად.
- თქვენ დაინახავთ ამ ქსელის პაროლის შეცვლის ეკრანს. შეეხეთ გაფართოებული პარამეტრები და გადადით ქვემოთ IP პარამეტრების განყოფილებაში. შეეხეთ DHCP და შეცვალეთ პარამეტრი სტატიკური.
თქვენი Android-ის ქსელის პარამეტრების ხელით კონფიგურაცია
როგორც თქვენ შეცვლით IP პარამეტრს Static-ზე, გამოჩნდება ფორმა, რომელიც საშუალებას მოგცემთ ხელით დააკონფიგურიროთ თქვენი Android-ის ყველა ქსელის პარამეტრი, მათ შორის თქვენი Android-ის IP.
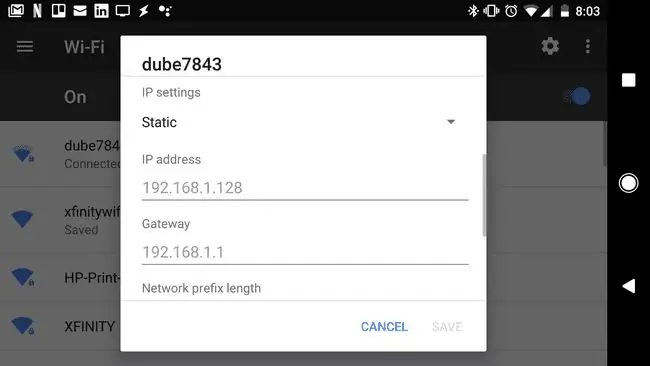
რადგან თქვენი IP იქნება სტატიკური, თქვენ მოგიწევთ ხელით დააკონფიგურიროთ ქსელის დანარჩენი პარამეტრები ამ ფორმით.
- IP მისამართი: ხელმისაწვდომი IP მისამართი, რომელიც აღმოაჩინეთ Ping ბრძანების გამოყენებით.
- Gateway: შეიყვანეთ ნაგულისხმევი Gateway IP მისამართი, რომელიც ზემოთ ჩაწერეთ.
- DNS 1 და DNS 2: ჩაწერეთ თქვენს მიერ ზემოთ ჩაწერილი DNS სერვერების IP მისამართები.
შეგიძლიათ დატოვოთ ნებისმიერი სხვა ველი ამ ფორმით ნაგულისხმევად. როდესაც დაასრულებთ IP პარამეტრების შეცვლას, შეეხეთ შენახვა.
თქვენი Android ხელახლა დაუკავშირდება სახლის ქსელს თავისი ახალი IP-ით. ახლა თქვენ შეგიძლიათ დააკონფიგურიროთ ნებისმიერი პროგრამული უზრუნველყოფა, რომელსაც იყენებთ თქვენს Android-თან დასაკავშირებლად მისი ახალი, სტატიკური IP მისამართის გამოყენებით.
თქვენი Android ტელეფონი შეინარჩუნებს ამ სტატიკურ IP-ს გადატვირთვის შემდეგაც კი. თუ გსურთ გააუქმოთ სტატიკური IP და დააბრუნოთ თქვენი Android DHCP-ზე, უბრალოდ მიჰყევით ზემოთ მოცემულ ნაბიჯებს, მაგრამ Advanced Options მენიუში დააბრუნეთ IP პარამეტრების ვარიანტი DHCP-ზე.
რატომ შეცვალოთ IP მისამართი თქვენს Android-ზე?
თქვენი IP მისამართის შეცვლა თქვენს Android-ზე მარტივია. თქვენს Android მოწყობილობაში არის ჩაფლული პარამეტრი, რომელიც საშუალებას გაძლევთ გადახვიდეთ დინამიური IP-დან (DHCP) სტატიკურზე.
თუმცა, არსებობს რამდენიმე რამ, რაც უნდა გააკეთოთ წინასწარ, რათა დარწმუნდეთ, რომ ირჩევთ თქვენს ქსელში ხელმისაწვდომ სტატიკური IP მისამართს.
არის უამრავი მნიშვნელოვანი მიზეზი, რის გამოც შეიძლება დაგჭირდეთ თქვენს ტელეფონზე სტატიკური IP-ის დაყენება, რომელიც არ იცვლება.
რამდენიმე ყველაზე გავრცელებული მიზეზი მოიცავს:
- მობილური ვებ სერვერის გაშვება
- მობილური ფაილების გაზიარება FTP სერვერის პროგრამული უზრუნველყოფით
- თქვენი ტელეფონის გამოყენება Wi-Fi კამერად
- მობილური მედია სერვერის გაშვება ტელეფონზე
ყველა ეს გამოყენება მოითხოვს თქვენს მობილურ ტელეფონს ჰქონდეს ფიქსირებული IP, რომელიც შეგიძლიათ მარტივად დააკონფიგურიროთ მესამე მხარის პროგრამულ უზრუნველყოფაში, რომელიც მუშაობს თქვენს კომპიუტერზე ან თქვენს ქსელში არსებულ ნებისმიერ სხვა მოწყობილობაზე.






