Tool Palettes არის CAD მართვის ერთ-ერთი საუკეთესო ინსტრუმენტი. სიმბოლოებისა და ფენების სტანდარტების დასაყენებლად, მიაწოდეთ თქვენს პერსონალს მარტივი წვდომა კომუნალურ სერვისებზე, ან შეაერთეთ სტანდარტული დეტალების კარგი ნაკრები, შემდეგ ხელსაწყოების პალიტრა გთავაზობთ თქვენს პირველ თავდაცვის ხაზს.
ინსტრუმენტების პალიტრა არის თავისუფლად მცურავი ჩანართი, რომელიც შეგიძლიათ გამოაჩინოთ ეკრანზე და გააგრძელოთ აქტიურობა, სანამ ნახატზე მუშაობთ, ასე რომ თქვენ გქონდეთ სწრაფი წვდომა საერთო სიმბოლოებზე, ბრძანებებზე და ყველა სხვა ინსტრუმენტზე, რომელიც გჭირდებათ. პროექტთან ერთად. იფიქრეთ მასზე, როგორც დიდ, მობილურ, ადვილად მოსარგებად ხელსაწყოთა ზოლად და არ ცდებით.
ბოლო ხაზი
AutoCAD პროდუქტებს მოყვება ინსტრუმენტების ფართო სპექტრი, რომლებიც უკვე ჩატვირთულია თქვენს პალიტრაში.ისინი განსხვავდებიან იმის მიხედვით, თუ რომელ ვერტიკალურ პროდუქტს დააინსტალირებთ - როგორიცაა Civil 3D, AutoCAD Electrical ან თუნდაც უბრალო "ვანილის" AutoCAD. გადართეთ პალიტრა ლენტის პანელის მთავარი ჩანართზე ღილაკის გამოყენებით ან ბრძანების ხაზზე TOOLPALETTES აკრეფით. ხელსაწყოების პალიტრა იყოფა ორ კატეგორიად: ჯგუფებად და პალიტრებად.
პალიტრის ჯგუფები
ჯგუფები არის უმაღლესი დონის საქაღალდეების სტრუქტურები, რომლებიც აწყობენ თქვენს ხელსაწყოებს გონივრულ ზომის სექციებად. ზემოთ მოყვანილ მაგალითში, სტანდარტული AutoCAD პალიტრა გთავაზობთ სექციებს არქიტექტურული, სამოქალაქო, სტრუქტურული და მასთან დაკავშირებული სიმბოლოებისა და ხელსაწყოებისთვის, ასე რომ თქვენ შეგიძლიათ სწრაფად მიიღოთ ის, რაც გჭირდებათ. თქვენ შეგიძლიათ შექმნათ თქვენი საკუთარი ჯგუფები კომპანიის სტანდარტების ორგანიზებისთვის, გამოიყენოთ ისინი, რომლებიც მიეწოდება AutoCAD-ის თქვენს ვერსიას, ან აურიოთ და დააკავშიროთ ისინი.
ინსტრუმენტების პალიტრები
თითოეულ ჯგუფში შეგიძლიათ შექმნათ მრავალი პალიტრა (ჩანართები), რომლებიც საშუალებას მოგცემთ კიდევ უფრო დაყოთ და დაასტრუქტუროთ თქვენი ხელსაწყოები.
ეს ფუნქცია გთავაზობთ მოსახერხებელ მიდგომას თქვენი მომხმარებლებისთვის ნაჩვენები ხელსაწყოების რაოდენობის შეზღუდვისთვის ნებისმიერ დროს.თქვენ შეგიძლიათ განათავსოთ ყველა ფუნქცია ერთ პალიტრაზე, მაგრამ რამდენიმე ასეული ფუნქციის გადახვევა თქვენთვის სასურველი ამარცხებს მიზანს. თქვენი ხელსაწყოების ორგანიზებულ პალიტრებად დაყოფით, ადამიანები ირჩევენ მათ საჭირო კატეგორიას და აქვთ მხოლოდ მცირე ჯგუფის არჩევა.
ინსტრუმენტების პალიტრების გამოყენება
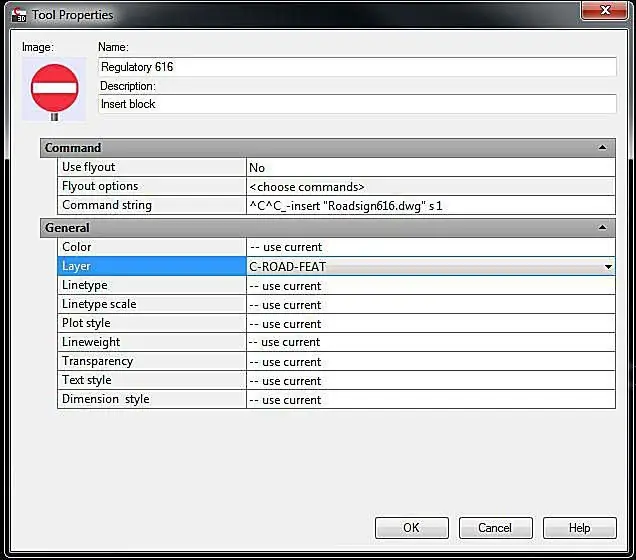
დააწკაპუნეთ ან გადაიტანეთ ნებისმიერი ინსტრუმენტი პალიტრიდან, რომ გამოიყენოთ იგი თქვენს ფაილში. იმის გამო, რომ ისინი წინასწარ არის განსაზღვრული, ადამიანებს არ უწევთ ფიქრი პარამეტრებზე - მათ შეუძლიათ უბრალოდ დააჭირონ სიმბოლოს ან ბრძანებას და გაუშვან იგი.
დააყენეთ ეს პარამეტრები ხელსაწყოზე მარჯვენა ღილაკით დაწკაპუნებით და აირჩიეთ თვისებები ვარიანტი.
ინსტრუმენტების პალიტრების მორგება
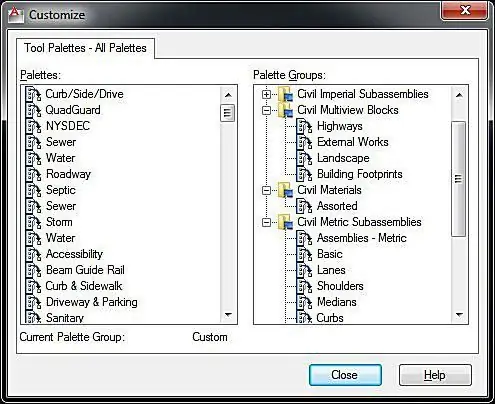
პალიტრების მორგება მარტივია. დასაწყებად, დააწკაპუნეთ მაუსის მარჯვენა ღილაკით ნაცრისფერ სათაურის ზოლზე პალიტრის მხარეს და აირჩიეთ მორგება პალიტრების ვარიანტი ახალი ჯგუფებისა და პალიტრების დასამატებლად დიალოგური ფანჯრის გასაშვებად.შექმენით ახალი პალიტრები ეკრანის მარცხენა მხარეს მარჯვენა ღილაკით და აირჩიეთ ახალი პალიტრა და დაამატეთ ახალი ჯგუფები იმავე წესით მარჯვენა მხარეს. დაამატეთ პალიტრები თქვენს ჯგუფს, გადაიტანეთ ისინი მარცხენა ფანჯრიდან მარჯვნივ.
Nest Groups განშტოების ქვეოფციების შესაქმნელად, დიდი რაოდენობით მორგებული ხელსაწყოების უკეთ ორგანიზებისთვის.
ინსტრუმენტების დამატება პალიტრაში
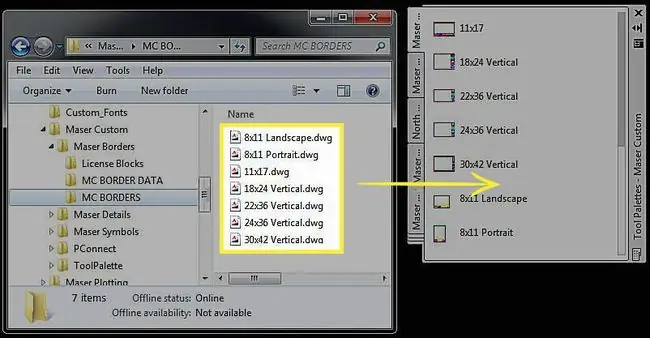
მას შემდეგ რაც დააყენებთ თქვენს ჯგუფებსა და პალიტრის სტრუქტურას, თქვენ მზად ხართ დაამატოთ რეალური ხელსაწყოები, ბრძანებები, სიმბოლოები და ა.შ., რომლებზეც გსურთ წვდომა თქვენს მომხმარებლებს. სიმბოლოების დასამატებლად, გადაიტანეთ ისინი ღია ნახაზის შიგნიდან ან, თუ მუშაობთ ქსელური სტანდარტების მდებარეობიდან, გადაიტანეთ ფაილები Windows Explorer-იდან. ჩართეთ მორგებული ბრძანებები ან Lisp ფაილები, რომლებიც თქვენ შექმენით ანალოგიურად; გაუშვით CUI ბრძანება და გადააგდეთ თქვენი ბრძანებები ერთი დიალოგური ფანჯრიდან მეორეში.
შეგიძლიათ დახატული ელემენტებიც კი ჩააგდოთ თქვენს პალიტრაზე.თუ თქვენ გაქვთ ხაზი შედგენილი კონკრეტულ შრეზე კონკრეტული ტიპის ხაზით, რომელიც შესაფერისია ხელახლა გამოყენებისთვის, ჩააგდეთ იგი თქვენს პალიტრაზე და როდესაც გსურთ შექმნათ ამ ტიპის ხაზი, უბრალოდ დააწკაპუნეთ მასზე და AutoCAD გაუშვებს ხაზსბრძანება თქვენთვის დაყენებული ყველა იგივე პარამეტრით.
თქვენი პალიტრების გაზიარება
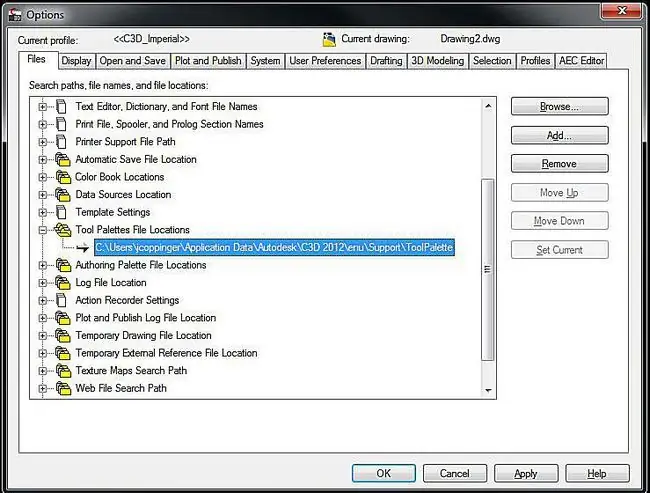
თქვენი მორგებული პალიტრების გასაზიარებლად ყველასთან თქვენს CAD ჯგუფში, დააკოპირეთ პალიტრების შემცველი საქაღალდე საერთო ქსელის მდებარეობაში.
იპოვეთ სად მდებარეობს თქვენი ხელსაწყოების პალიტრები, გადადით Tools > Options ფუნქციაზე და გადახედეთ ინსტრუმენტს პალიტრის ფაილების მდებარეობა გზა.
გამოიყენეთ Browse ღილაკი, რომ შეცვალოთ ეს გზა საერთო ქსელის მდებარეობამდე, რომლის გამოყენებაც გსურთ ყველამ.
იპოვეთ Profile.aws ფაილი თქვენი საწყისი სისტემიდან, როგორიცაა: C:\Users\YOUR NAME\Application Data\Autodesk\C3D 2012\enu\Support\Profiles\ და დააკოპირეთ იგი იმავე ადგილას ყველა ადამიანის მანქანა.






