რა უნდა იცოდე
- iMovie 10-ში: შეხედეთ ინსტრუმენტთა ზოლს რედაქტორის დიდი ესკიზის სურათის ზემოთ.
- iMovie 11-ში: გადადით Preferences > აჩვენეთ დამატებითი ინსტრუმენტები.
ეს სტატია გვიჩვენებს, სად უნდა იპოვოთ გაფართოებული რედაქტირების ხელსაწყოები iMovie 10 და 11-ში Mac-ზე.
წვდომა iMovie 10 გაფართოებულ ინსტრუმენტებზე
iMovie 10-ის პრეფერენციების მენიუ არ შეიცავს გაფართოებული ხელსაწყოების ჩვენების ვარიანტს. გაფართოებული ხელსაწყოები განთავსებულია ინსტრუმენტთა პანელში, რედაქტორის დიდი მინიატურების სურათის ზემოთ.
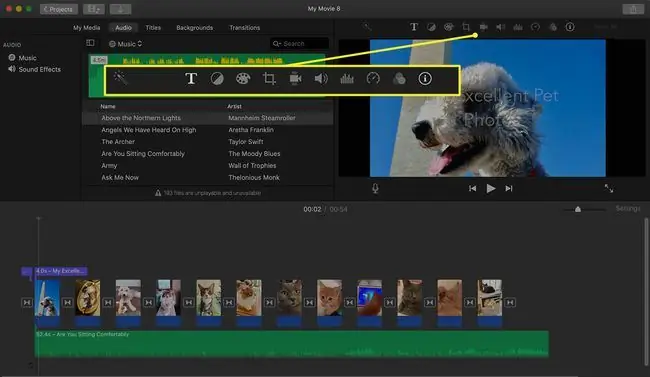
დიდი ესკიზის გამოსახულების ზემოთ ხატების მწკრივი მოიცავს ბევრ გაფართოებულ შესაძლებლობებს:
- ჯადოსნური ჯოხი ასრულებს ვიდეო და აუდიოს ავტომატურ კორექტირებას
- სათაურის პარამეტრები ტექსტის შეყვანისა და რედაქტირებისთვის
- ფერთა ბალანსი
- ფერების კორექცია
- მოჭრა
- სტაბილიზაცია
- ტომი
- ხმაურის შემცირება და გათანაბრება
- სიჩქარე
- კლიპის ფილტრი და აუდიოეფექტები
- კლიპის ინფორმაცია
შეიძლება არ ნახოთ ყველა ეს ინსტრუმენტი ერთდროულად, კლიპის ტიპის მიხედვით, რომელზეც მუშაობთ.
ზოგიერთი ძველი მოწინავე ხელსაწყო (როგორიცაა მწვანე ეკრანი) ჩანს მხოლოდ მათი გამოყენების შემდეგ. ახალი, გადაფარვითი კლიპის დამატება თქვენს ვადებში იწვევს ჩამოსაშლელ მენიუს. ეს მენიუ გთავაზობთ ვარიანტებს, თუ როგორ უნდა დამუშავდეს ორი გადახურული კლიპი: ამოჭრილი, მწვანე/ლურჯი ეკრანი, გაყოფილი ეკრანი ან სურათი სურათში.
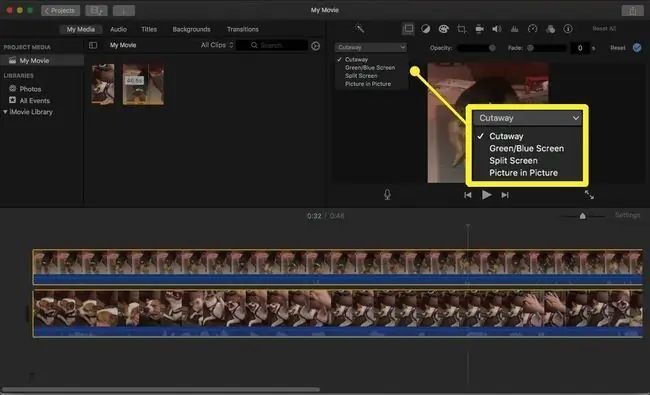
თქვენ მიერ არჩეული პარამეტრებიდან გამომდინარე, ნაჩვენებია დამატებითი კონტროლი, როგორიცაა პოზიციონირება, რბილობა, საზღვრები, ჩრდილები და სხვა.
როგორ ჩართოთ გაფართოებული ხელსაწყოები iMovie 11-ში
მოწინავე ხელსაწყოების ჩასართავად iMovie '11-ში, გადადით iMovie მენიუში, აირჩიეთ Preferences > აჩვენეთ გაფართოებული ხელსაწყოები,და შემდეგ დახურეთ iMovie Preferences ფანჯარა.
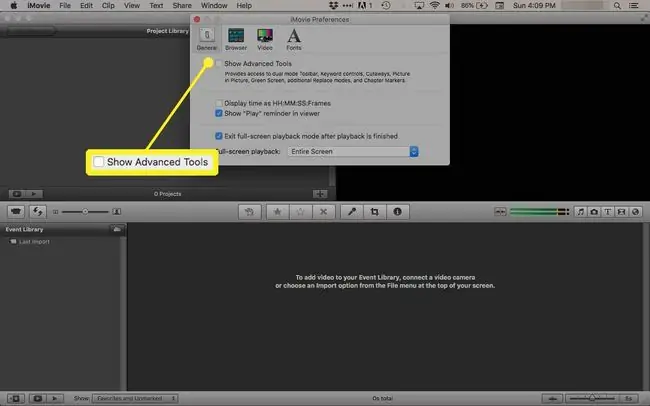
ორი ახალი ღილაკი გამოჩნდება პროექტის ბრაუზერის ფანჯრის ზედა მარჯვენა კუთხეში ჰორიზონტალური ჩვენების ღილაკის მარჯვნივ:
- კომენტირების ინსტრუმენტი: ეს არის მარცხენა. გადაიტანეთ იგი ვიდეო კლიპზე კომენტარის დასამატებლად, მაგალითად, დოკუმენტში სტიკ ჩანაწერის დამატება.
- თავის მარკერი: ეს არის სწორი ღილაკი. გადაიტანეთ ის ვიდეოს თითოეულ ადგილზე, რომელიც გსურთ მონიშნოთ როგორც თავი.
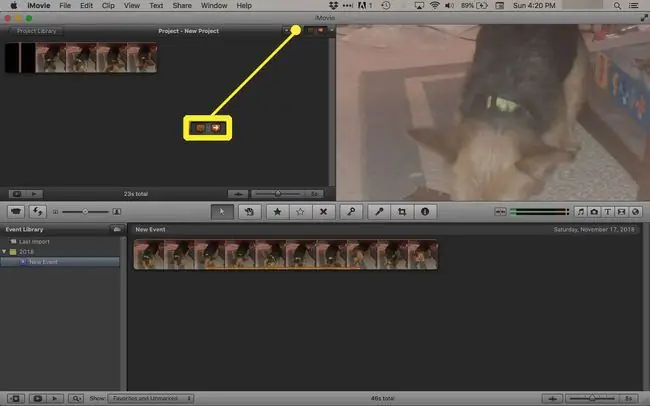
ჰორიზონტალური მენიუს ზოლზე არის კიდევ ორი ღილაკი, რომელიც ყოფს iMovie ფანჯარას შუაზე:
- მაჩვენებელი (ისარი): ხურავს ნებისმიერ ინსტრუმენტს, რომელიც ამჟამად ღიაა.
- საკვანძო სიტყვა (გასაღები): ამატებს საკვანძო სიტყვებს ვიდეოებსა და ვიდეო კლიპებს მათი ორგანიზების გასაადვილებლად.






