რა უნდა იცოდე
- Windows: გახსენით სურათი Paint-ში და აირჩიეთ ფაილი > შენახვა როგორც. ჩამოსაშლელი მენიუდან აირჩიეთ JPEG და შეინახეთ სურათი.
- Mac: გახსენით სურათი Preview-ში და აირჩიეთ ფაილი > Export. აირჩიეთ JPEG, საჭიროების შემთხვევაში დაარეგულირეთ ხარისხი და აირჩიეთ შენახვა.
- შენიშვნა: შეგიძლიათ-p.webp" />
თუ გაქვთ PNG ფოტო, შეიძლება გაგიჭირდეთ სოციალურ მედიაში გამოქვეყნება, ელფოსტის მიმაგრება ან სხვაგვარად გაზიარება. მიუხედავად ამისა, არსებობს PNG სურათების-j.webp
კონვერტირება სურათის JPG-ში Microsoft Paint-ით
თუ არ გაქვთ რაიმე ლამაზი ფოტო რედაქტირების პროგრამული უზრუნველყოფა და არ გაინტერესებთ რაიმეს მიღება, ამის გაკეთება შეგიძლიათ Microsoft Paint-ით ან Paint 3D-ით Windows კომპიუტერებზე.
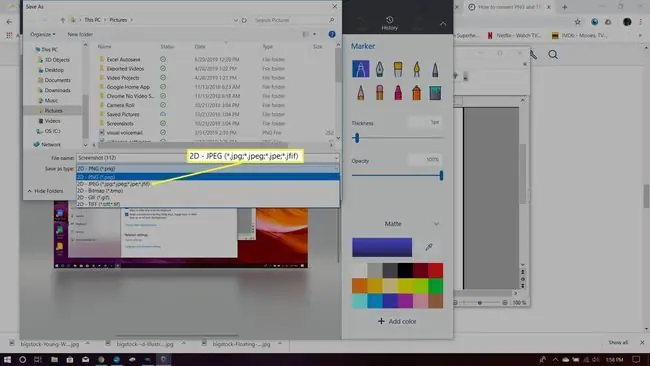
გახსენით სურათი Paint-ში. აირჩიეთ ფაილი ან მენიუ > შენახვა როგორც. იხსნება File Explorer მენიუ. ჩამოსაშლელი მენიუდან აირჩიეთ JPEG და შეინახეთ სურათი, სადაც ადვილად იპოვით.
გამოიყენეთ გადახედვის აპი PNG-ზე JPEG-ად გადასაყვანად Mac-ზე
PNG-ზე JPEG-ზე გადაყვანა Mac-ზე ძალიან მარტივია, რადგან ყველა Mac-ს გააჩნია პროგრამა სახელწოდებით Preview, რომელიც ბევრად მეტს აკეთებს, ვიდრე სახელი გულისხმობს.
- გახსენით-p.webp" />Preview-ში.
-
დააწკაპუნეთ ფაილი მენიუზე წინასწარი გადახედვის ეკრანის ზედა ნაწილში და აირჩიეთ ექსპორტი.

Image -
აირჩიეთ JPEG ჩამოსაშლელი მენიუში Format.

Image -
შეასწორეთ ზომა ხარისხის სლაიდერით თუ სასურველია და დააჭირეთ შენახვა.

Image
გამოიყენეთ Photos აპი PNG-ად JPEG-ად გადასაყვანად iOS-ზე
ფოტოების აპს თქვენს iPad-ზე ან iPhone-ზე შეუძლია ნებისმიერი სურათის გადაყვანა JPEG-ად, მაგრამ თქვენ უნდა შეცვალოთ ფაილი, რათა ჩართოთ კონვერტაცია.
ასე რომ, თუ თქვენ გაქვთ სურათი, შეინახეთ ის თქვენს ფოტო ბიბლიოთეკაში, როგორც ნებისმიერ სურათს. შემდეგ, Photos აპში, დაარედაქტირეთ ფოტო ისე, როგორც ნებისმიერ სურათს (ჯადოსნური ჯოხის-ის შეხება კარგი გზაა ამის სწრაფად გასაკეთებლად). ახლა, როდესაც სურათს აზიარებთ, ის გაზიარებული იქნება JPEG.
თქვენ უნდა შეცვალოთ ფაილი, რათა ის ავტომატურად შეინახოს როგორც JPG.
როგორ შევცვალოთ-p.webp" />
თუ იმედი გაქვთ მეტის გაკეთებას პროფესიონალური ან ნახევრად პროფესიონალური რედაქტირების პროგრამული უზრუნველყოფით, კარგი იდეაა გამოიყენოთ იგი რაც შეიძლება ხშირად, თუნდაც მარტივი დავალებებისთვის, რადგან ეს გეხმარებათ გარემოსთან შეგუებაში. ზოგადი გამოსახულების მანიპულირების პროგრამა (GIMP) არის ჩვეულებრივი პროგრამა, რომელიც შეიძლება გამოყენებულ იქნას მრავალი რამისთვის, გარდა-p.webp
- გახსენით სურათი GIMP-ში.
- გააკეთეთ ნებისმიერი რედაქტირება, როგორიცაა ზომის შეცვლა, გაფილტვრა ან სხვაგვარად, რისი გაკეთებაც გსურთ,
- გადადით ფაილი > ექსპორტი როგორც ან შენახვა როგორც.
- გახსნილ ფანჯარაში შეგიძლიათ შეცვალოთ ფაილის გაფართოება ბოლოს.jpg-ზე, ან შეგიძლიათ დააჭიროთ ფაილის შენახვა როგორც ჩამოსაშლელ მენიუს და აირჩიეთ. .
-
როგორც დაყენდება, დააწკაპუნეთ Export ან Save როგორც თქვენი ფაილის შესანახად.

Image
რა არის-p.webp" />
PNG, რომელიც ნაჩვენებია როგორც-p.webp
ეს შეიძლება იყოს მოსახერხებელი, თუ თქვენი ფოტოები ყოველთვის ხელუხლებელი გჭირდებათ. მაგრამ ეს ასევე ნიშნავს, რომ PNG ფაილები ბევრად უფრო დიდია, ვიდრე-j.webp






