რა უნდა იცოდე
- Windows: დააწკაპუნეთ მარჯვენა ღილაკით-p.webp" />Print > Microsoft Print PDF-ზე > Print > დაასახელეთ ფაილი > შენახვა.
- Mac: გახსენით სურათი Preview აპში. აირჩიეთ ფაილი > ექსპორტი PDF > შეიყვანეთ ფაილის სახელი > შენახვა.
- გამოსახულების რედაქტორებს და ონლაინ ფაილების გადამყვანებს შეუძლიათ-p.webp" />
ეს სტატია ასახავს, თუ როგორ უნდა გადაიყვანოთ-p.webp
როგორ გადავიტანოთ-p.webp" />
Windows-ს აქვს ნაგულისხმევი ვირტუალური პრინტერი, სახელწოდებით Microsoft Print to PDF, რომელიც აადვილებს PNG-ს PDF-ად გადაქცევას რამდენიმე დაწკაპუნებით. ქვემოთ მოცემული ნაბიჯები მუშაობს ნებისმიერი სურათის ფაილთან და ნებისმიერ პროგრამასთან, რომელსაც აქვს ბეჭდვის ფუნქცია. გარდა ამისა, შეგიძლიათ გამოიყენოთ იგი კონტექსტური მენიუში Print ბრძანებიდან.
-
აირჩიეთ-p.webp
Print კონტექსტური მენიუდან.

Image -
აირჩიეთ Microsoft Print to PDF როგორც პრინტერი და დააწკაპუნეთ Print.

Image - გამოჩნდება კიდევ ერთი დიალოგური ფანჯარა, სადაც შეგიძლიათ შეიყვანოთ ფაილის სახელი და აირჩიოთ ფაილის ადგილმდებარეობა. დასრულების შემდეგ დააწკაპუნეთ შენახვა.
- შეგიძლიათ გამოიყენოთ Microsoft Print PDF-ში, რათა დააკავშიროთ მრავალი-p.webp" />Print.
- შეინახეთ PDF თქვენს მიერ არჩეულ ნებისმიერ ადგილას.
რჩევა:
თუ ვერ ხედავთ Print ვარიანტს კონტექსტურ მენიუში, გამოიყენეთ ნებისმიერი პროგრამა, რომელსაც აქვს Print ფუნქცია. აირჩიეთ Microsoft Print to PDF პრინტერების სიაში.
როგორ გადავიტანოთ-p.webp" />
მარტივია PNG-ზე PDF-ზე შეცვლა Mac კომპიუტერზეც. Windows-ის მსგავსად, macOS-ს აქვს ჩაშენებული ფუნქცია Preview აპში, რომელიც ამუშავებს ყველა PNG-ს PDF კონვერტაციას.
- გახსენით სურათი, რომლის კონვერტაციაც გსურთ Preview აპით.
-
აირჩიეთ ფაილი > ექსპორტი როგორც PDF.

Image - აკრიფეთ ფაილის სახელი ან გამოიყენეთ ნაგულისხმევი და შენახვა ფაილი თქვენთვის სასურველ ადგილას.
როგორ გადავიტანოთ-p.webp" />
Photoshop PDF ფორმატში შეგიძლიათ შეინახოთ Photoshop მონაცემები, როგორიცაა შრეები, ალფა არხები, შენიშვნები და ლაქების ფერი. შეგიძლიათ გახსნათ ეს PDF ფაილი Photoshop-ში და გააგრძელოთ რედაქტირება.
Photoshop-ის ვერსიები CS2-მდე გახსნის მას, როგორც ზოგად PDF ფაილს და რედაქტირების მონაცემები არ შეინახება.
- გახსენით-p.webp
-
აირჩიეთ ფაილი > შენახვა როგორც აირჩიეთ ფაილის შენახვა Creative Cloud ანგარიშში ან სამუშაო მაგიდაზე. თუ დესკტოპს აირჩევთ, გაიხსნება სტანდარტული Save As დიალოგური ფანჯარა. აირჩიეთ Photoshop PDF შენახვა როგორც ტიპის ჩამოსაშლელი მენიუდან. აირჩიეთ შენახვა

Image - შენახვა Adobe PDF დიალოგურ ფანჯარაში აირჩიეთ Adobe PDF წინასწარ დაყენებული. წინასწარ პარამეტრების ბეჭდვა Photoshop-ს ეხმარება გადაწყვიტოს, თუ როგორ იქნება გამოყენებული საბოლოო დოკუმენტი. დესკტოპის პრინტერები, კომერციული პრინტერები ან ელფოსტა და ა.შ. არის რამდენიმე ჩვეულებრივი ბეჭდვის წინასწარ პარამეტრები.
-
აირჩიეთ შენახვა PDF. Photoshop ქმნის PDF დოკუმენტის ფაილს და ინახავს მას თქვენთვის სასურველ ადგილას.
შენიშვნა:
შენახვა Adobe PDF დიალოგს აქვს კიდევ რამდენიმე არასავალდებულო პარამეტრი. ეს სცილდება ამ ძირითადი სახელმძღვანელოს ფარგლებს. Adobe Photoshop-ის გარდა, სხვა გამოსახულების რედაქტორებს ასევე უნდა ჰქონდეთ PNG-ზე PDF-ზე კონვერტაციის მსგავსი ფუნქციები, როგორც მათი შენახვის დიალოგების ან ექსპორტის ვარიანტების ნაწილი.

Image
უფასო PNG-დან PDF კონვერტორების ონლაინ გამოყენება
უფასო ონლაინ PNG-დან PDF-ზე კონვერტაციის ხელსაწყოები თქვენს გარშემოა, თუ არ გსურთ გამოიყენოთ ზემოაღნიშნული ვარიანტები. მათი უმეტესობა ერთნაირად მუშაობს. შეგიძლიათ ატვირთოთ ერთი სურათი ან-p.webp
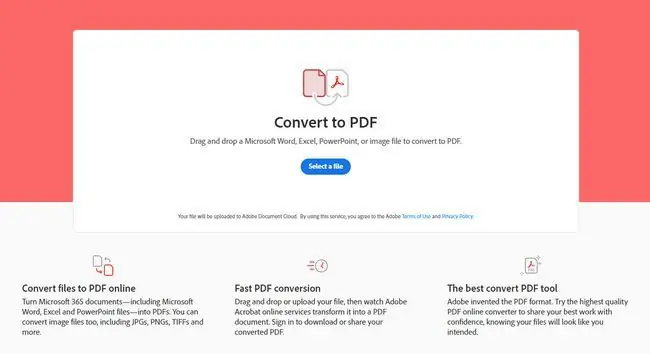
ზოგიერთი სხვა საუკეთესო ვებ აპი, რომელიც გარდაქმნის PNG-ს PDF-ად, არის:
- SmallPDF
- ზამზარ
- Cloud Convert
- PNG2PDF
- PNGPDF
რჩევა:
აირჩიეთ ონლაინ გადამყვანი, რომელიც გაძლევს გარკვეულ კონტროლს, არ აქვს შეზღუდვები-p.webp






