რა უნდა იცოდე
- ჩამოტვირთეთ WhatsApp მობილური აპი. შემდეგ, ეწვიეთ WhatsApp Web-ს, ან ჩამოტვირთეთ WhatsApp Windows-ისთვის ან Mac-ისთვის.
- გახსენით მობილური აპი და შეეხეთ Chats. შემდეგ, შეეხეთ სამ ვერტიკალურ წერტილს > WhatsApp Web.
- შემდეგ, დაასკანირეთ QR კოდი დესკტოპზე ან ვებ კლიენტზე. როდესაც თქვენი შეტყობინებები გამოჩნდება კომპიუტერზე, დახურეთ მობილური აპი.
ეს სტატია განმარტავს, თუ როგორ უნდა ჩამოტვირთოთ და გამოიყენოთ WhatsApp კომპიუტერზე. ინსტრუქციები ვრცელდება WhatsApp Web-ზე და WhatsApp Desktop-ზე, რომელიც ხელმისაწვდომია Mac OS X 10.9 და ახალი, და Windows 8 და უფრო ახალი ვერსიებისთვის.
როგორ გამოვიყენოთ WhatsApp კომპიუტერიდან
არის უფასო ვებ კლიენტი, რომელიც შესაძლებელს ხდის WhatsApp-ზე წვდომას კომპიუტერზე ვებ ბრაუზერიდან. ასევე არსებობს WhatsApp დესკტოპის კლიენტი Windows-ისთვის და Mac-ისთვის.
თუ არ გაქვთ მობილური აპი, ჩამოტვირთეთ იგი თქვენს ტელეფონში, სანამ დააყენებთ WhatsApp-ს თქვენს კომპიუტერში. როგორც კი ამას გააკეთებთ, ეწვიეთ WhatsApp Web-ს ან ჩამოტვირთეთ დესკტოპის პროგრამა WhatsApp-ის ჩამოტვირთვის გვერდიდან. დესკტოპის ვერსიაში აირჩიეთ ჩამოტვირთვის ბმული, რომელიც შეესაბამება თქვენი კომპიუტერის ოპერაციულ სისტემას (Windows ან Mac).
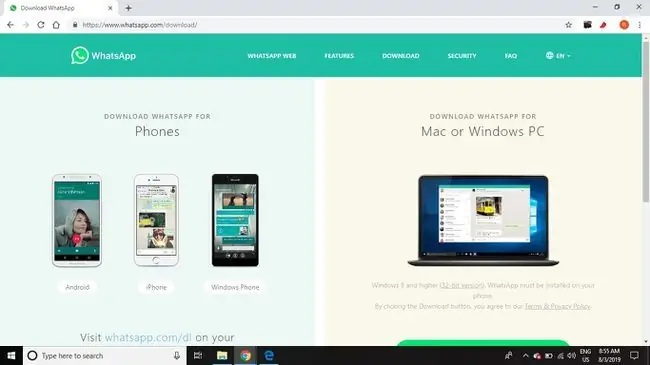
გახსნის შემდეგ, WhatsApp დესკტოპის პროგრამის და ვებ კლიენტის ინტერფეისის დაყენების პროცესი იგივეა:
- გახსენით WhatsApp თქვენს ტელეფონზე.
- შეეხეთ Chats ჩანართს, შემდეგ შეეხეთ სამ ვერტიკალურ წერტილს ჩამოსაშლელი მენიუს გასახსნელად.
-
შეეხეთ WhatsApp Web.

Image -
დაასკანირეთ QR კოდი დესკტოპზე ან ვებ კლიენტზე თქვენი ტელეფონის კამერით.

Image -
WhatsApp კლიენტი დაუყოვნებლივ იხსნება და აჩვენებს შეტყობინებებს, რომლებიც გაქვთ თქვენს ტელეფონში. დახურეთ WhatsApp თქვენს ტელეფონზე და გამოიყენეთ იგი თქვენი კომპიუტერიდან.

Image
თქვენი ტელეფონი უნდა იყოს დაკავშირებული ინტერნეტთან, სანამ იყენებთ WhatsApp ვებ კლიენტს. აპლიკაცია პირდაპირ სინქრონიზდება თქვენს მობილურ მოწყობილობასთან, ამიტომ მონაცემთა გადასახადის თავიდან ასაცილებლად საჭიროა Wi-Fi კავშირი.
WhatsApp Web Vs. WhatsApp Desktop
WhatsApp Desktop არის ძლიერი პროგრამა, რომელიც შექმნილია WhatsApp-ის გამოყენებას მიჩვეული მომხმარებლებისთვის. მას აქვს კლავიატურის მალსახმობების მხარდაჭერა ჩეთის დროს და შეტყობინებების გაგზავნა შესაძლებელია პირდაპირ თქვენს სამუშაო მაგიდაზე.
WhatsApp Web უფრო ადვილია, თუ პროგრამაში ახალი ხართ. საკმარისია შეხვიდეთ WhatsApp-ის ვებსაიტზე ნებისმიერი ბრაუზერიდან. თქვენი შეტყობინებები მყისიერად გამოჩნდება, მიუხედავად იმისა, რომელ კომპიუტერს იყენებთ, სად არის ის და საჯაროა თუ პირადი. WhatsApp-ის ორივე ვერსია საშუალებას გაძლევთ გააგზავნოთ სურათები და სხვა ტიპის ფაილები, ისევე როგორც მობილური ვერსია.
WhatsApp-ს შეუძლია 8-მდე მომხმარებლის განთავსება. თუ გჭირდებათ მეტი ადამიანის ჩართვა, შეხედეთ Zoom-ს, რომელსაც შეუძლია ერთდროულად 1000-მდე მონაწილე გაუმკლავდეს. Skype-ს აქვს 50 ადამიანის ლიმიტი, Google Hangouts იძლევა 10-მდე (ან 25-მდე, თუ ფასიანი ბიზნეს მომხმარებელი ხართ), ხოლო Facebook Rooms ერთდროულად 50 ადამიანზეა გათვლილი. თუმცა, არც ერთი ამ კონკურენტიდან არ გვთავაზობს ბოლომდე დაშიფვრას, როგორც ამას WhatsApp აკეთებს.
WhatsApp დესკტოპის და ვებ ფუნქციები
WhatsApp-ის ვებ და დესკტოპის ვერსიები საშუალებას გაძლევთ დაათვალიეროთ თქვენი მყარი დისკი ფოტოების, ვიდეოების და დოკუმენტების სანახავად, რომელთა გაგზავნა შეგიძლიათ ჩატის ინტერფეისის საშუალებით. თუ თქვენს კომპიუტერს აქვს ვებკამერა, შეგიძლიათ მასზე წვდომა პირდაპირ ინტერფეისიდან გადაიღოთ ფოტო, რომელიც შეგიძლიათ გაგზავნოთ ჩატში.აირჩიეთ ქაღალდის სამაგრი ჩატის ფანჯრის ზედა მარჯვენა კუთხეში ჩამოსაშლელი მენიუს გამოსაჩენად.
კიდევ ერთი ფუნქცია, რომელიც უნიკალურია WhatsApp Desktop-ისთვის არის ხმოვანი შეტყობინებები. დაიწყეთ ჩაწერა ინტერფეისის ქვედა მარჯვენა კუთხეში მიკროფონის არჩევით.
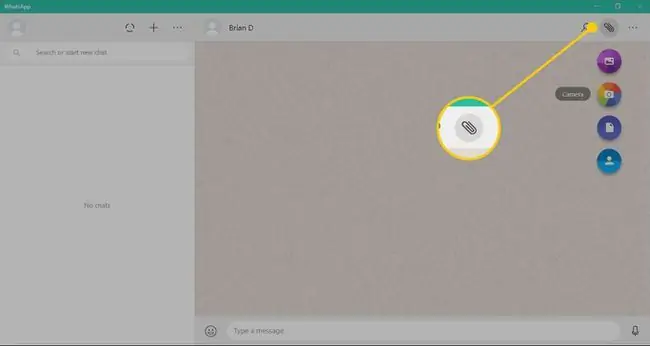
WhatsApp დესკტოპისა და ვებ-ის შეზღუდვები
WhatsApp-ის რამდენიმე ფუნქცია, რომელიც ხელმისაწვდომია მობილურ მოწყობილობაზე, მიუწვდომელია კომპიუტერზე. მაგალითად, დესკტოპის ვერსიას არ აქვს შესაძლებლობა მოიწვიოს ხალხი თქვენი მისამართების წიგნიდან WhatsApp-ში შესაერთებლად. გარდა ამისა, თქვენ არ შეგიძლიათ გააზიაროთ თქვენი მდებარეობა ან რუკა.
ასევე, შეგიძლიათ ნებისმიერ დროს გახსნათ WhatsApp Web ან WhatsApp Desktop, მაგრამ ორივეს გახსნა ავტომატურად გამორთავს პროგრამას, რომელიც ამჟამად არ გამოიყენება.






