მიუხედავად იმისა, რომ მას ხშირად უგულებელყოფენ, როგორც ტექსტის დამმუშავებელს, WordPad-ს აქვს რამდენიმე სასარგებლო ფუნქცია. ისწავლეთ აპლიკაციის პოვნისა და გამოყენების რამდენიმე მარტივი გზა.
ამ სტატიაში მოცემული ინსტრუქციები ეხება Windows 10, Windows 8 და Windows 7.
2020 წლის იანვრიდან Microsoft-ს აღარ აქვს Windows 7-ის მხარდაჭერა. ჩვენ გირჩევთ განახლდეთ Windows 10-ზე, რათა გააგრძელოთ უსაფრთხოების განახლებებისა და ტექნიკური მხარდაჭერა.
გაუშვით WordPad ძიების გამოყენებით
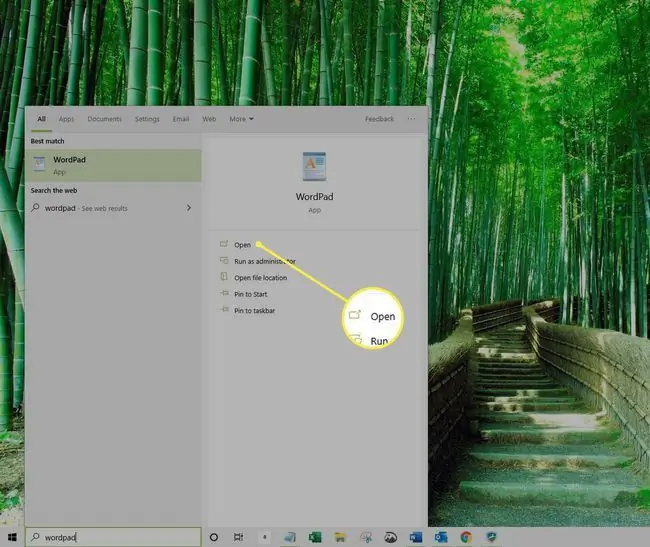
თუ თქვენ გეგმავთ მუშაობას ციტატების გრძელ ჩამონათვალთან, ფორმატირების გაფართოებულ ვარიანტებთან და სხვა ფუნქციებთან, რომლებიც გვხვდება სრული გამორჩეული ტექსტის პროცესორებში, Word არის გამოსადეგი აპლიკაცია.თუმცა, თუ თქვენ ეძებთ მსუბუქ და ადვილად გამოსაყენებელ აპლიკაციას დოკუმენტების შესაქმნელად და რედაქტირებისთვის, WordPad საკმარისი იქნება.
დაწყება WordPad
სახელმძღვანელოების ამ სერიაში ჩვენ გავეცნობით WordPad-ს და როგორ შეგიძლიათ დაიწყოთ მისი გამოყენება Word დოკუმენტების და სხვა ტექსტზე დაფუძნებული ფაილების რედაქტირებისთვის.
ამ სახელმძღვანელოში ჩვენ გაჩვენებთ, თუ როგორ უნდა შექმნათ ახალი WordPad დოკუმენტი აპლიკაციის გახსნისას და როგორ შექმნათ ახალი დოკუმენტი File მენიუს გამოყენებით.
WordPad-ში ახალი დოკუმენტის შესაქმნელად საკმარისია აპლიკაციის გაშვება. WordPad-ის გაშვების უმარტივესი მეთოდია Windows-ის ძიების გამოყენება.
- აირჩიეთ დაწყება.
- შეიყვანეთ " WordPad" საძიებო ველში.
- ძიების შედეგების სია გამოჩნდება Start მენიუში. აირჩიეთ WordPad აპი WordPad-ის გასაშვებად.
თუ WordPad არის ერთ-ერთი ბოლო გამოყენებული აპლიკაცია, ის გამოჩნდება Start მენიუს აპლიკაციების სიაში, რომლის გაშვება შეგიძლიათ WordPad-ის ხატულაზე დაწკაპუნებით.
გამოიყენეთ WordPad ტექსტზე დაფუძნებულ დოკუმენტზე სამუშაოდ
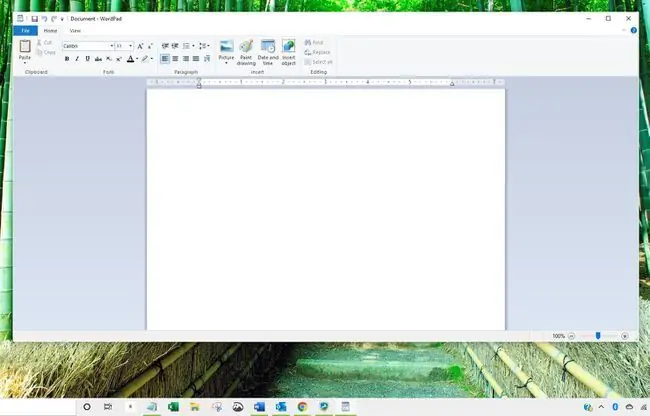
WordPad-ის გაშვებისთანავე თქვენ მოგეცემათ ცარიელი დოკუმენტი, რომელიც შეგიძლიათ გამოიყენოთ ინფორმაციის შესაყვანად, ფორმატირებისთვის, სურათების დასამატებლად და შესანახად ისეთ ფორმატში, რომლის გაზიარებაც შესაძლებელია სხვებთან.
ახლა, როცა იცით, როგორ გაუშვათ WordPad და გამოიყენოთ მოწოდებული ცარიელი დოკუმენტი, მოდით გამოვიკვლიოთ, როგორ შექმნით სხვა ცარიელ დოკუმენტს WordPad აპლიკაციის ფარგლებში.
შექმენით დოკუმენტი WordPad-ში
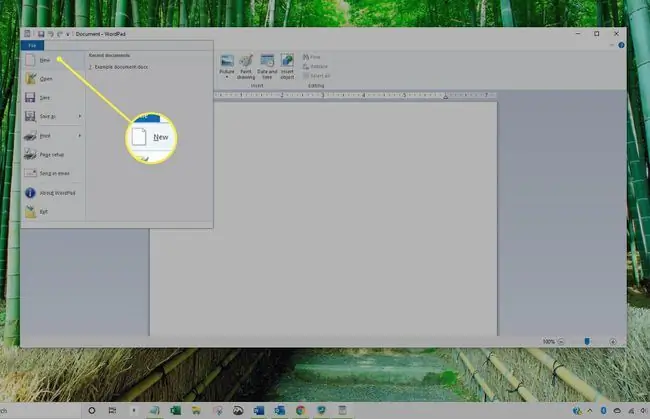
თუ თქვენ მიჰყევით წინა ნაბიჯებს, თქვენ უნდა გქონდეთ გახსნილი WordPad თქვენს წინაშე. WordPad-ში ახალი დოკუმენტის შესაქმნელად მიჰყევით ქვემოთ მოცემულ ინსტრუქციას.
- აირჩიეთ ფაილი.
- აირჩიეთ ახალი.
უნდა გაიხსნას ცარიელი დოკუმენტი, რომლის რედაქტირებასაც შეძლებთ.
ალტერნატიულად, აირჩიეთ ფაილი და აირჩიეთ გახსნა არსებული დოკუმენტის გასახსნელად და რედაქტირებისთვის.
თუ სხვა დოკუმენტზე მუშაობდით და შეიტანეთ ცვლილებები, მოგეთხოვებათ შეინახოთ დოკუმენტი, სანამ შეძლებთ ახალი ცარიელი დოკუმენტის გახსნას. აირჩიეთ მდებარეობა დოკუმენტის შესანახად და დააწკაპუნეთ შენახვა.






