როგორც ჩანს აშკარაა, მაგრამ თქვენი ელფოსტის კონტროლის ქვეშ მყოფი ერთ-ერთი ყველაზე მარტივი გზაა მისი ორგანიზება საქაღალდეებში ან, როგორც MacOS-ის Mail აპი უწოდებს მათ, საფოსტო ყუთებში. იმის ნაცვლად, რომ ყველაფერი შეინახოთ თქვენს შემოსულებში, მოაწყეთ თქვენი ელფოსტა ისე, როგორც აწყობთ დოკუმენტებს ფაილურ კაბინეტში.
ამ სტატიაში მოცემული ინფორმაცია ეხება Mail აპს Mac-ებზე, რომლებიც მუშაობენ macOS 10.12 Sierra-დან macOS 10.14 Mojave-მდე.
იპოვნეთ ფოსტის გვერდითი ზოლი
ფოსტის ყუთები ჩამოთვლილია ფოსტის აპის გვერდითა ზოლში, რაც მათ ადვილად მისაწვდომს ხდის მხოლოდ ერთი დაწკაპუნებით. თუ გვერდითა ზოლს ვერ ხედავთ, გადადით View > აჩვენეთ საფოსტო ყუთის სია ან გამოიყენეთ კლავიატურის მალსახმობი Shift + ბრძანება +M.
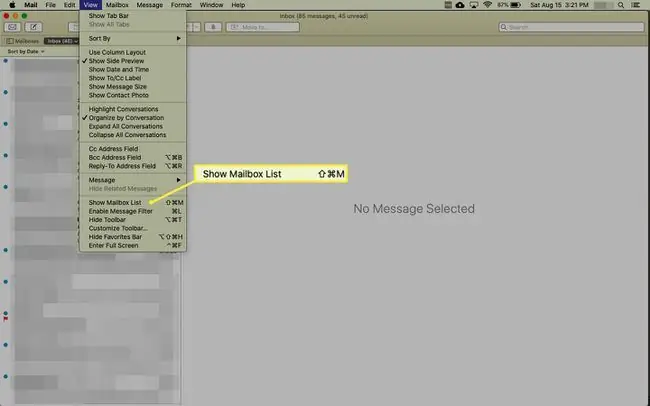
როგორ შევქმნათ ახალი საფოსტო ყუთი
შეგიძლიათ შექმნათ იმდენი საფოსტო ყუთი, რამდენიც გჭირდებათ, მათ შორის საფოსტო ყუთები ინდივიდებისთვის, ჯგუფებისთვის, კომპანიებისთვის ან კატეგორიებისთვის - ყველაფერი, რაც თქვენთვის აზრიანია. ახალი საფოსტო ყუთის შესაქმნელად:
- გახსენით Mail აპი თქვენს Mac-ზე.
-
აირჩიეთ საფოსტო ყუთი > ახალი საფოსტო ყუთი, ან დააწკაპუნეთ მარჯვენა ღილაკით ნებისმიერ საფოსტო ყუთზე გვერდითა ზოლში და აირჩიეთ ახალი საფოსტო ყუთიამომხტარ მენიუში.

Image -
ფანჯრის Location ველში აირჩიეთ ფოსტის პროვაიდერი ან ანგარიში, რომლისთვისაც ქმნით საქაღალდეს. ნაგულისხმევია iCloud, მაგრამ თქვენი ფოსტის სხვა პროვაიდერები ასევე არიან სიაში On My Mac, რომელიც არის მხოლოდ ლოკალური საფოსტო ყუთი თქვენს კომპიუტერში. თქვენ არ შეგიძლიათ წვდომა On My Mac საფოსტო ყუთში სხვა მოწყობილობებიდან.

Image -
აკრიფეთ საფოსტო ყუთის სახელი Name ველში და დააწკაპუნეთ OK.

Image - ახალი საფოსტო ყუთები გამოჩნდება ფოსტა გვერდითა ზოლში.
როგორ შევქმნათ საფოსტო ყუთები საფოსტო ყუთებში
შეიძლება დაგჭირდეთ საფოსტო ყუთების შექმნა საფოსტო ყუთებში თქვენი ელფოსტის შემდგომი ორგანიზებისთვის.
მაგალითად, თუ იღებთ უამრავ ელ.წერილს, შეგიძლიათ შექმნათ საფოსტო ყუთი სახელწოდებით Newsletters და მასში შექმნათ ინდივიდუალური საფოსტო ყუთები თითოეული საინფორმაციო ბიულეტენის ან საინფორმაციო ბიულეტენის კატეგორიისთვის. ანალოგიურად, შეგიძლიათ დააყენოთ საფოსტო ყუთი ოჯახისთვის და შექმნათ ინდივიდუალური საფოსტო ყუთები შიგნით თითოეული ოჯახის წევრისთვის.
- აირჩიეთ არსებული უმაღლესი დონის საფოსტო ყუთი ან შექმენით ახალი უმაღლესი დონის საფოსტო ყუთი, როგორც ნებისმიერი ცალკეული საფოსტო ყუთი, დაამატეთ სახელი და მდებარეობა.
-
იპოვეთ ზედა დონის (მშობლის) საფოსტო ყუთი ფოსტის ყუთები გვერდითა ზოლში. დააწკაპუნეთ მაუსის მარჯვენა ღილაკით მშობლის საფოსტო ყუთზე და აირჩიეთ ახალი საფოსტო ყუთი მენიუდან.

Image - დაადასტურეთ, რომ Location ახალი საფოსტო ყუთი ამომხტარ ეკრანზე არის მთავარი ქვესაქაღალდის სახელი. თუ არა, აირჩიეთ მშობელი ჩამოსაშლელი მენიუდან.
-
დაამატეთ აღწერითი სახელი Name ველში და დააწკაპუნეთ OK.

Image -
გაიმეორეთ პროცესი, როგორც საჭიროა დამატებითი კატეგორიებისთვის ან ადამიანებისთვის. მშობლის საფოსტო ყუთის გვერდით ისარი ნიშნავს, რომ საფოსტო ყუთი შეიცავს ქვესაქაღალდეებს. დააწკაპუნეთ ისარზე გასახსნელად მშობლის საფოსტო ყუთი ქვესაქაღალდეებზე წვდომისთვის.

Image
გადაიტანეთ არსებული შეტყობინებები ახალ საფოსტო ყუთში
არსებული შეტყობინებების ახალ საფოსტო ყუთში გადასატანად დააწკაპუნეთ და გადაიტანეთ შეტყობინებები სამიზნე საფოსტო ყუთში. თქვენ ასევე შეგიძლიათ გადაიტანოთ შეტყობინებები წერილზე ან შეტყობინებების ჯგუფზე მარჯვენა ღილაკით დაწკაპუნებით და ამომხტარი მენიუდან აირჩიეთ გადატანა. აირჩიეთ შესაბამისი საფოსტო ყუთი და გაათავისუფლეთ მაუსის ღილაკი.
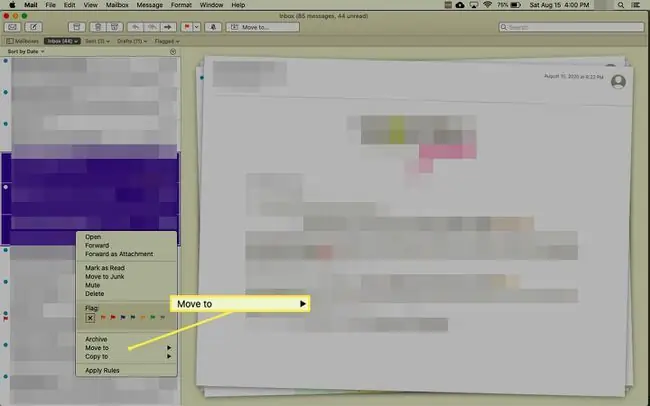
საფოსტო ყუთების შექმნის შემდეგ, შეგიძლიათ გამოიყენოთ წესები, რომ შემომავალი ელფოსტა ავტომატურად შეიტანოთ შესაბამის საფოსტო ყუთებში, რათა დაზოგოთ დრო და იყოთ ორგანიზებული.
შეგიძლიათ ასევე შექმნათ ჭკვიანი საფოსტო ყუთები შეტყობინებების პოვნის გასაადვილებლად.
წერილის ასლის ახალ საფოსტო ყუთში ჩასაწერად, ორიგინალის ადგილზე დატოვებისას, გეჭიროთ Option ღილაკი, როდესაც მიათრევთ შეტყობინებას ან შეტყობინებების ჯგუფს სამიზნეზე. საფოსტო ყუთი.






