Google Assistant არის ვირტუალური ასისტენტი, რომელსაც შეუძლია მოძებნოს ინტერნეტში, დანიშნოს შეხვედრები და გაგზავნოს ტექსტური შეტყობინებები, სხვა ამოცანებს შორის. თუ თქვენი Google ასისტენტი არ აგზავნის ტექსტურ შეტყობინებებს ინსტრუქციის მიხედვით, მაშინ სავარაუდოდ პრობლემაა თქვენს კონტაქტებთან ან Google აპთან. აქ ჩვენ დაგეხმარებით ბოლომდე მიხვიდეთ.
შეამოწმეთ მუშაობს თუ არა Google Assistant-ის ხმოვანი ბრძანებები
პრობლემის იზოლირებისთვის, დაიწყეთ იმის გარკვევით, მუშაობს თუ არა თქვენი მოწყობილობის ხმოვანი ბრძანებები გამართულად. სცადეთ Google ასისტენტის გამოყენება მარტივი ხმოვანი ბრძანების ვებ ძიების შესასრულებლად. თუ Google-ს არ შეუძლია ამ ამოცანის შესრულება, მაშინ თქვენ იცით, რომ პრობლემა არ შემოიფარგლება მხოლოდ ტექსტური შეტყობინებებით.
დარწმუნდით, რომ Google Assistant-ის ხმოვანი ბრძანებები ჩართულია. თუ ასეა, გადაამზადეთ ხმის მოდელი, რათა დარწმუნდეთ, რომ სწორად ესმის თქვენ. ასევე შეგიძლიათ სცადოთ Google აპლიკაციის თავდაპირველ მდგომარეობაში დაბრუნება.
თუ Google ასისტენტის სხვა ხმოვანი ბრძანებები გამართულად მუშაობს და პრობლემა მხოლოდ ტექსტური შეტყობინებებით შემოიფარგლება, ეს სავარაუდოდ თქვენს კონტაქტებში შეცდომის გამოა. კიდევ ერთი შესაძლო დამნაშავე არის ნებართვების არასწორი პარამეტრები Google აპში.
შეამოწმეთ თქვენი საკონტაქტო ნომრები შეცდომებზე
გახსენით კონტაქტების აპი და შეამოწმეთ თქვენი საკონტაქტო ნომრები შეცდომებზე. დამატებით სივრცეებს, ფრჩხილებს, წერტილებს და მძიმეებს შეუძლიათ დაბლოკოს ზარები და ტექსტები.
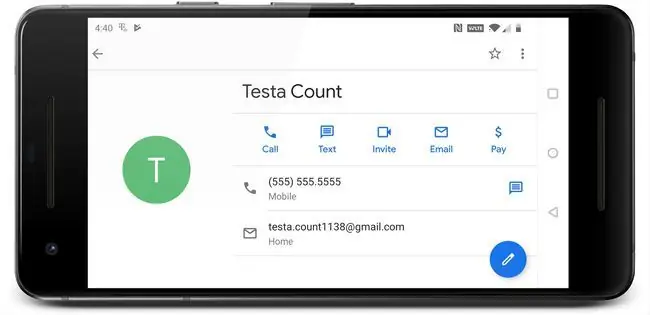
პრობლემების თავიდან ასაცილებლად, ყველა ტელეფონის ნომერი უნდა იყოს შემდეგი ფორმატით: 555-555-5555. ფრჩხილები და სხვა სიმბოლოები - როგორც (555) 555-5555-ში - შეიძლება ხელი შეუშალოს Google ასისტენტის უნარს ზარებისა და შეტყობინებების მარშრუტში.
დარწმუნდით, რომ Google ასისტენტს აქვს ტექსტების გაგზავნის ნებართვა
Google ასისტენტი ეყრდნობა Google აპს გამართულად მუშაობისთვის, რაც ნიშნავს, რომ მას სჭირდება სხვადასხვა ნებართვა ხმოვანი ბრძანებების შესასრულებლად. ნებართვების პარამეტრები აკონტროლებს რომელ აპებს აქვთ წვდომა თქვენი მობილური მოწყობილობის ფუნქციებზე, როგორიცაა დარეკვა, ტექსტური შეტყობინება და ჩაწერა.
თუ გსურთ ტექსტური შეტყობინებების გაგზავნა Google Assistant-ით, Google აპს სჭირდება ნებართვა, გამოიყენოს მოკლე შეტყობინების სერვისის (SMS) ფუნქცია თქვენს ტელეფონზე.
აი, როგორ დაარეგულიროთ ნებართვები Android მოწყობილობაზე:
თუ გაქვთ iOS მოწყობილობა, მეტყველების ამოცნობის ნებართვები შეგიძლიათ იხილოთ პარამეტრები > კონფიდენციალურობა >chcog.
-
გახსენით პარამეტრები აპი და აირჩიეთ აპები და შეტყობინებები.
თუ Android-ის ძველი ვერსია გაქვთ, შეიძლება დაგჭირდეთ აპები აპები და შეტყობინებები-ის ნაცვლად აირჩიეთ.
-
აირჩიეთ Google.

Image - აირჩიეთ ნებართვები.
-
დარწმუნდით, რომ სლაიდერი SMS-ის გვერდით არის გადახრილი მარჯვნივ. თუ სლაიდერი სრიალებს მარცხნივ ან ნაცრისფერია, Google ასისტენტი ვერ შეძლებს ტექსტური შეტყობინებების გაგზავნას ან წვდომას.

Image - შეამოწმეთ, შეუძლია თუ არა Google ასისტენტს ახლა ტექსტური შეტყობინებების გაგზავნა. თუ ეს ასე არ არის, გადააყენეთ Google აპი თავდაპირველ მდგომარეობაში.
გადააყენეთ Google აპი ორიგინალურ პარამეტრებზე
თუ დაადასტურეთ, რომ თქვენს საკონტაქტო ტელეფონის ნომრებში შეცდომები არ არის და თქვენს Google აპს აქვს სწორი ნებართვები, შემდეგი ნაბიჯი არის Google აპის თავდაპირველ მდგომარეობაში დაბრუნება.
ეს პროცესი გამორიცხავს ნებისმიერ პოტენციურად კორუმპირებულ მონაცემს Google აპში. თუ ეს არ გამოდგება, ასევე შეგიძლიათ ჩამოტვირთოთ და დააინსტალიროთ განახლებები Google აპისთვის.
ეს ინსტრუქციები არ ვრცელდება iOS მოწყობილობებზე. თუმცა, შეგიძლიათ წაშალოთ Google ან Google Assistant აპი და შემდეგ ხელახლა ჩამოტვირთოთ.
-
გახსენით პარამეტრები აპი თქვენს Android მოწყობილობაზე და აირჩიეთ აპები და შეტყობინებები.
თუ Android-ის ძველი ვერსია გაქვთ, შეიძლება დაგჭირდეთ აპები აპები და შეტყობინებები-ის ნაცვლად აირჩიეთ.
-
Select Google.

Image - აირჩიეთ შენახვა.
- აირჩიეთ ქეშის გასუფთავება.
-
აირჩიეთ მეხსიერების გასუფთავება.

Image Android-ისა და Google აპის ზოგიერთ ძველ ვერსიაში შეიძლება დაგჭირდეთ აირჩიოთ სივრცის მართვა.
- აირჩიეთ ყველა მონაცემის გასუფთავება.
-
აირჩიეთ OK.

Image - შეეხეთ უკან ღილაკს Google აპის ინფორმაციის მთავარ ეკრანზე დასაბრუნებლად და აირჩიეთ მენიუს ხატულა, რომელიც მითითებულია სამი ვერტიკალური წერტილით (⋮).
-
აირჩიეთ განახლებების დეინსტალაცია.

Image Google აპის ზოგიერთ ძველ ვერსიას არ აქვს ეს ვარიანტი. თუ არ ხედავთ განახლებების დეინსტალაციის ვარიანტს, ამ გამოსწორების ცდას ვერ შეძლებთ.
- დაელოდეთ განახლებების დეინსტალაციას და შემდეგ აირჩიეთ გამორთვა.
-
აირჩიეთ გამორთეთ აპლიკაცია.

Image მხოლოდ დროებით გამორთეთ Google აპი, როგორც ამ პრობლემების მოგვარების პროცესის ნაწილი. არ შეაჩეროთ პრობლემების მოგვარების პროცესი ამ ეტაპზე. თუ Google აპს სამუდამოდ გათიშულად დატოვებთ, შესაძლოა თქვენი ტელეფონი გამართულად არ იმუშაოს.
- აირჩიეთ ჩართვა.
- შეამოწმეთ, შეუძლია თუ არა Google ასისტენტს ახლა ტექსტური შეტყობინებების გაგზავნა.
-
თუ Google ასისტენტი მაინც ვერ აგზავნის ტექსტურ შეტყობინებებს, გადადით Google Play Store-ში და დააინსტალირეთ Google აპის უახლესი ვერსია.

Image - შეამოწმეთ, შეუძლია თუ არა Google ასისტენტს ახლა ტექსტური შეტყობინებების გაგზავნა. თუ ის მაინც ვერ აგზავნის შეტყობინებებს, შეიძლება დაგჭირდეთ დაელოდოთ Google-ის გამოსწორებას. ეწვიეთ Google ასისტენტის მხარდაჭერის ოფიციალურ ფორუმს, რომ შეატყობინოთ თქვენი პრობლემის შესახებ და შეამოწმოთ დამატებითი ინფორმაცია.






