Google Images არის სასარგებლო ინსტრუმენტი ფოტოების ონლაინ საძიებლად, მაგრამ იცოდით, რომ ის ასევე შესანიშნავია სურათის წარმოშობის შესასწავლად? მიუხედავად იმისა, ეძებთ მეტ ფოტოს ნაკრებიდან ან გსურთ იცოდეთ როდის გამოჩნდა კადრი პირველად ვებში, აქ მოცემულია რამდენიმე რჩევა და რჩევა Google-ის გამოსახულების საპირისპირო ძიების შესასრულებლად iPhone და Android ტელეფონებზე.
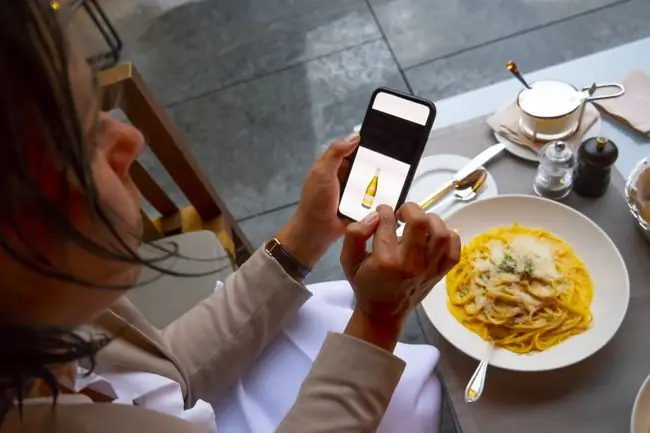
გამოიყენეთ Google Images სურათების ძიების შესაცვლელად მობილური ბრაუზერზე
Google Images-ის მობილური ვერსია შესანიშნავია, თუ გსურთ ძიება საკვანძო სიტყვების გამოყენებით, მაგრამ ასევე შეგიძლიათ მოძებნოთ ფოტოს URL.
- თქვენს მობილურ ბრაუზერში იპოვეთ სურათი, რომლის მოძიებაც გსურთ.
- დააჭირეთ და ხანგრძლივად დააჭირეთ სურათს და გამოჩნდება პარამეტრების მენიუ.
-
შეეხეთ დააკოპირეთ სურათის მდებარეობა სურათის URL თქვენს ბუფერში შესანახად.

Image - გადადით images.google.com.
-
შეეხეთ და ხანგრძლივად საძიებო ველს, ჩასვით URL, შემდეგ შეეხეთ search ხატულას ძიების დასაწყებად.

Image - თუ თქვენი ძიება არ იძლევა რაიმე შედეგს, სცადეთ გამოიყენოთ სხვა საძიებო ტერმინები ან შეამოწმეთ სურათის URL.
გამოიყენეთ Google Chrome გამოსახულების ძიების შესაცვლელად iPhone-ზე ან Android-ზე
მიუხედავად იმისა, რომ Chrome-ის მობილური ვერსია არ არის ისეთივე ფუნქციებით მდიდარი, როგორც მისი დესკტოპის კოლეგა, მას მაინც შეუძლია რამდენიმე ზუსტი ხრიკი, მათ შორის სურათების ძიების შესრულება პირდაპირ ვებ გვერდიდან.
-
გახსენით Google Chrome თქვენს iOS ან Android მოწყობილობაზე.
თუ ის უკვე არ გაქვთ, შეგიძლიათ ჩამოტვირთოთ Chrome iOS App Store-დან ან Google Play Store-დან.
- იპოვეთ სურათი, რომლის ძებნა გსურთ.
- დააჭირეთ და ხანგრძლივად დააჭირეთ სურათს და გამოჩნდება პარამეტრების მენიუ. შეეხეთ მოძებნეთ Google-ში ეს სურათი.
-
Chrome გამოუშვებს ახალ ჩანართს და ჩატვირთავს თქვენი ძიების შედეგებს.

Image
Chrome გაძლევთ საშუალებას შეცვალოთ ნაგულისხმევი საძიებო სისტემა Google-დან Yahoo!-ზე, Bing-ზე, Ask-ზე ან AOL-ზე. თუ სხვა საძიებო სისტემაზე გადაერთეთ, Chrome მაინც მოგცემთ სურათების ძიების საშუალებას, მაგრამ შედეგები შეიძლება განსხვავდებოდეს.
შეასრულეთ Google-ის საპირისპირო გამოსახულების ძიება ჩამოტვირთული სურათის გამოყენებით
განსხვავებით დესკტოპის კოლეგისგან, Google Images-ს არ აქვს თქვენი iPhone ან Android მოწყობილობაში ჩამოტვირთული სურათების საძიებლად საკუთარი არჩევანი. საბედნიეროდ, Digital Inspiration გთავაზობთ უფასო ვებ ინსტრუმენტს, რომელიც საშუალებას მოგცემთ ატვირთოთ თქვენი სურათი და დაიწყოთ Google-ის სურათების საპირისპირო ძიება.
- იპოვეთ სურათი, რომლის ჩამოტვირთვაც გსურთ, შემდეგ დააჭირეთ და ხანგრძლივად დააჭირეთ სურათს, სანამ არ გამოჩნდება პარამეტრების მენიუ.
- შეეხეთ სურათის შენახვა.
-
თქვენს ბრაუზერში გადადით Digital Inspiration-ის გამოსახულების საპირისპირო საძიებო ხელსაწყოზე.
ეს გამოსახულების საძიებელი ინსტრუმენტი ასევე მუშაობს დესკტოპის ვებზე.
-
შეეხეთ სურათის ატვირთვა.

Image - მოგეკითხებათ, გსურთ თუ არა სურათის გადაღება ან ატვირთვა თქვენი მოწყობილობიდან. შეეხეთ ფოტო ბიბლიოთეკას, რათა იპოვოთ და ატვირთოთ თქვენი სურათი.
- თქვენ გადაგიყვანთ თქვენი მოწყობილობის ალბომებში. იპოვეთ თქვენი სურათი და შეეხეთ მას ძიების დასაწყებად.
-
შემდეგი, შეეხეთ შემთხვევების ჩვენება.

Image - თქვენი Google Images ძიების შედეგები გაიხსნება ახალ ჩანართში.
ბოლო ხაზი
თქვენი Google Image შედეგები, სავარაუდოდ, სავსე იქნება რამდენიმე ბმულით და მსგავსი სურათებით. თქვენ შეგიძლიათ დახვეწოთ თქვენი შედეგები დამატებითი საძიებო ხელსაწყოებით.
Google Images ძიების შედეგების დახარისხება დროის მიხედვით
დროის ფილტრები შესანიშნავია ვებში გამოსახულების ყველაზე ადრეული მაგალითის საპოვნელად ან დროთა განმავლობაში ცვლილებების თვალყურის დევნებისთვის.
- შეასრულეთ Google Images ძიება და გადადით შედეგებზე.
- ოფციების ჩანართზე გადაახვიეთ მარცხნივ, შემდეგ შეეხეთ ძებნის ხელსაწყოებს.
- შეეხეთ დრო.
-
გამოჩნდება ჩამოსაშლელი მენიუ, რომელიც მოგცემთ თქვენი შედეგების გაფილტვრის ვარიანტებს სხვადასხვა პერიოდის მიხედვით.

Image - შედეგები ახლა გაფილტრული იქნება მხოლოდ თქვენს მიერ არჩეული დიაპაზონის შედეგებზე.
Google Images ძიების შედეგების დახარისხება ვიზუალურად მსგავსი სურათების მიხედვით
Google Images-ის ვიზუალურად მსგავსი ფილტრი არის სასარგებლო ინსტრუმენტი, თუ ცდილობთ იპოვოთ მეტი ფოტო ნაკრებიდან ან თვალყური ადევნოთ სურათს დროთა განმავლობაში განხორციელებულ ნებისმიერ ცვლილებას.
- შეასრულეთ Google Images ძიება და გადადით შედეგებზე.
- ოფციების ჩანართზე გადაახვიეთ მარცხნივ და შეეხეთ ძებნის ხელსაწყოები.
- შეეხეთ მოძებნეთ გამოსახულების მიხედვით.
-
გამოჩნდება ჩამოსაშლელი მენიუ, რომელიც მოგცემთ რამდენიმე ვარიანტს თქვენი შედეგების გასაფილტრად. შეეხეთ ვიზუალურად მსგავსი.

Image - გვერდი განახლდება თქვენი ძიების შედეგებით.
როგორ შეასრულოთ Google-ის გამოსახულების საპირისპირო ძიება აპის მეშვეობით
შეგიძლიათ ასევე გამოიყენოთ აპი Google-ის გამოსახულების საპირისპირო ძიებისთვის. გამოსახულების საპირისპირო ძიების ინსტრუმენტი iOS-ისთვის ერთ-ერთი საუკეთესოა.
- ჩამოტვირთეთ Reverse Image Search Tool აპლიკაციების მაღაზიიდან.
- გახსენით აპლიკაცია.
- ის ავტომატურად გაუშვებს უკანა კამერას, რაც საშუალებას მოგცემთ გადაიღოთ ფოტო და შემდეგ მოძებნოთ.
- Google Images ძიების დასაწყებად, შეეხეთ gallery ხატულას ქვედა მარჯვენა მხარეს.
- თქვენ გადაგიყვანთ თქვენი მოწყობილობის ალბომებში. იპოვეთ და შეეხეთ თქვენს სურათს.
- ახლა გაქვთ თქვენი სურათის ამოჭრის ან როტაციის შესაძლებლობა. შეეხეთ შესრულებულია თქვენი ძიების დასაწყებად.
- შეგიძლიათ აირჩიოთ Google-ის, Bing-ის, Tineye-ის ან Yandex-ის გამოყენებით. თუ აირჩევთ გაუქმებას, აპი ავტომატურად მოიძიებს Google-ის გამოყენებით.
- თქვენი შედეგები ბრუნდება აპის ბრაუზერში.
შებრუნებული გამოსახულების ძიების ინსტრუმენტი არ არის თქვენი აპის ერთადერთი ვარიანტი. გამოსახულების საპირისპირო ძიების აპი iOS-ისთვის, ასევე Photo Sherlock და Image Search Android-ისთვის არის სურათების საძიებო სხვა აპები.






