ვიდრე Word დოკუმენტში გადახვევის ნაცვლად გრამატიკული და ორთოგრაფიული შეცდომების საპოვნელად, რომლებიც Word-მა დააფიქსირა, გამოიყენეთ ჩაშენებული ორთოგრაფიული და გრამატიკული ხელსაწყოები, რათა ავტომატურად გადახვიდეთ თითოეულ სიტყვაზე ან პასაჟზე, რომელსაც Word აღიარებს, როგორც არასწორს. Word-ში მართლწერისა და გრამატიკის შემმოწმებლის გამოყენების სამი გზა არსებობს.
ამ სტატიაში მოცემული ინსტრუქციები ეხება Word-ს Microsoft 365, Word 2019, Word 2016, Word 2013 და Word 2010-ისთვის.
გაუშვით მართლწერის და გრამატიკის შემოწმება ხელით
Word-ში მართლწერის და გრამატიკის შემმოწმებელი მიუთითებს პოტენციურ შეცდომებზე, რათა სწრაფად გადახედოთ და გამოასწოროთ შეცდომები, საჭიროების შემთხვევაში. გარდა ამისა, ინსტრუმენტი ამოწმებს სიტყვებსა და ფრაზებს სიცხადისთვის და სთავაზობს წინადადებებს ან განმარტებებს.
- გახსენით Word დოკუმენტი, რომლის შემოწმებაც გსურთ.
- გადადით მიმოხილვა ჩანართზე.
-
პროფირების ჯგუფში აირჩიეთ შეამოწმეთ დოკუმენტი.

Image -
რედაქტორი ფანჯარა აჩვენებს პოტენციურ შეცდომებს, რომლებიც Word-მა აღმოაჩინა.
Word-ის ძველ ვერსიებში ჩნდება დიალოგური ფანჯარა და აჩვენებს პირველ აღმოჩენილ შეცდომას.

Image -
აირჩიეთ შემოთავაზებული შესწორება დოკუმენტში ცვლილების შესატანად.

Image -
აირჩიეთ იგნორირება შემოთავაზებული შესწორების უგულებელყოფისთვის და გააგრძელეთ ორთოგრაფიული და გრამატიკული შემოწმება.

Image - თუ პოტენციური შეცდომა არაერთხელ მოხდება, აირჩიეთ იგნორირება ერთხელ ან ყველას იგნორირება იგნორირება ერთი ინსტანციის ან ყველა მაგალითისთვის. დროშით მონიშნული ტექსტი.
დაიწყეთ ორთოგრაფიისა და გრამატიკის შემოწმება მალსახმობით
დააჭირეთ F7 მალსახმობის ღილაკს, რათა გადახვიდეთ წინადადებაში პირველ შეცდომაზე, სადაც ამჟამად მდებარეობს ჩასმის წერტილი. თუ მიმდინარე წინადადებაში არაფერია მონიშნული, Word გადადის შემდეგ შეცდომაზე.
ეს მალსახმობი ხსნის მართლწერისა და გრამატიკის მენიუს (ეს მენიუ ასევე გამოჩნდება, როდესაც დააწკაპუნებთ საეჭვო ჩანაწერზე მარჯვენა ღილაკით). გააკეთეთ არჩევანი მენიუდან, სანამ ხელახლა გამოიყენებთ მალსახმობის ღილაკს.
თუ არ გსურთ ტექსტში ცვლილებების შეტანა, გადაიტანეთ კურსორი შემდეგ წინადადებაზე, შემდეგ დააჭირეთ F7 შემდეგ შეცდომაზე გადასასვლელად.
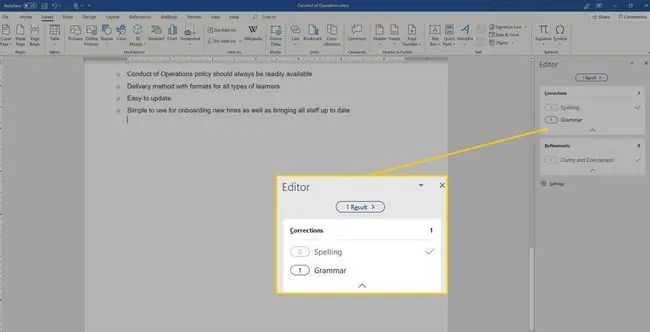
სწრაფად იპოვნეთ შეცდომები მართლწერისა და გრამატიკის ღილაკით
შეცდომიდან შეცდომაზე გადასვლის კიდევ ერთი გზა არის ორჯერ დააწკაპუნოთ ორთოგრაფიულ და გრამატიკულ ღილაკზე სტატუსის ზოლზე, ის ღია წიგნს ჰგავს. როგორც მალსახმობი ღილაკის შემთხვევაში, ის გადაგიყვანთ შეცდომებზე. მალსახმობის ღილაკისგან განსხვავებით, თქვენ არ გჭირდებათ არჩევანის გაკეთება ან სხვაგან დაწკაპუნება შემდეგ შეცდომაზე გადასვლამდე. ორჯერ დააწკაპუნეთ ღილაკზე შემდეგ შეცდომაზე გადასასვლელად.
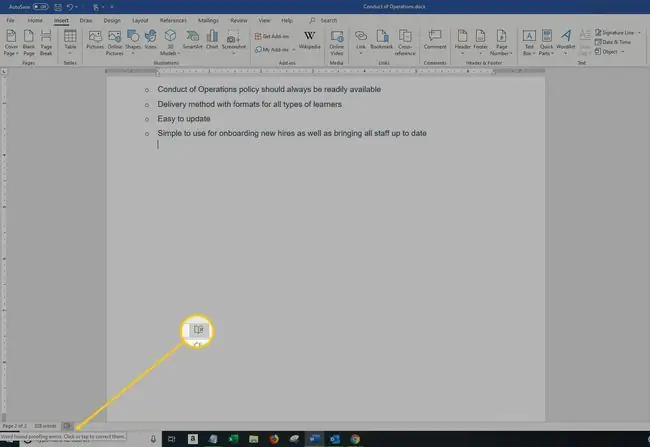
ეს მეთოდი შეიძლება იყოს არაპროგნოზირებადი საწყისი წერტილის თვალსაზრისით. მოათავსეთ კურსორი დოკუმენტის დასაწყისში საუკეთესო შედეგებისთვის.
გაფრთხილება სიტყვების ორთოგრაფიისა და გრამატიკის შემმოწმებლის გამოყენების შესახებ
მართლწერისა და გრამატიკის შემმოწმებელი ღირებული ფუნქციაა და ბევრ შეცდომას იჭერს. მაგრამ Word არ იჭერს ყველა შეცდომას და შეცდომას. შემმოწმებელი არ მონიშნავს სწორად დაწერილ სიტყვას, რომელიც არასწორად არის გამოყენებული და შეიძლება არ მონიშნოს შეცდომად. მაგალითად, მათი, ისინი არიან და ხშირად არასწორად გამოიყენება და Word შეიძლება არ მონიშნოს ეს სიტყვები, როდესაც სწორად არის დაწერილი.
არასოდეს დაეყრდნოთ მხოლოდ ამ ფუნქციას, რათა დარწმუნდეთ, რომ თქვენს დოკუმენტში ტექსტი სწორად არის დაწერილი და გრამატიკა სწორია. ყოველთვის გადაამოწმეთ თქვენი დოკუმენტები ორთოგრაფიული და გრამატიკული შემოწმების გარდა.






