მათემატიკურად, არსებობს რამდენიმე გზა, რათა იპოვოთ საშუალო მოცემული მონაცემთა ნაკრებისთვის - საშუალო არის სტატისტიკური განაწილების რიცხვების ჯგუფის ცენტრი ან შუა. რეჟიმის შემთხვევაში, შუა მიუთითებს რიცხვების სიაში ყველაზე ხშირად წარმოქმნილ მნიშვნელობაზე.
MODE ფუნქცია პოულობს ერთ ყველაზე ხშირად გამოვლენილ მნიშვნელობას ან რეჟიმს რიცხვების სიაში. მეორე მხრივ, MODE. MULT, გეუბნებათ, არის თუ არა მრავალი მნიშვნელობა, ან მრავალი რეჟიმი, რომლებიც ყველაზე ხშირად გვხვდება მონაცემთა დიაპაზონში.
ეს ინსტრუქციები ვრცელდება Excel-ზე Microsoft 365, Excel 2019, 2016, 2013 და 2010.
MODE. MULT ფუნქციის სინტაქსი და არგუმენტები
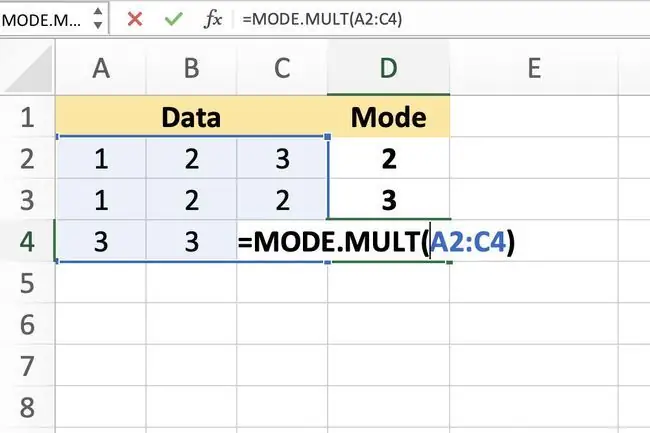
MULTI. MODE ფუნქცია აბრუნებს მრავალ რეჟიმს მხოლოდ იმ შემთხვევაში, თუ ორი ან მეტი რიცხვი ხშირად გვხვდება მონაცემთა არჩეულ დიაპაზონში.
ფუნქციის სინტაქსი ეხება ფუნქციის განლაგებას და მოიცავს ფუნქციის სახელს, ფრჩხილებს და არგუმენტებს. MODE. MULT ფუნქციის სინტაქსია:
=MODE. MULT(Number1, Number2, …Number255)
ნომერი (აუცილებელია): მნიშვნელობები (მაქსიმუმ 255), რომლისთვისაც გსურთ რეჟიმების გამოთვლა. ეს არგუმენტი შეიძლება შეიცავდეს რეალურ რიცხვებს, გამოყოფილი მძიმეებით, ან შეიძლება იყოს უჯრედის მითითება სამუშაო ფურცელში მონაცემების ადგილმდებარეობის შესახებ. საჭიროა მხოლოდ ნომერი 1; ნომერი 2 და მეტი არჩევითია.
შესვლა MODE. MULT ფუნქცია
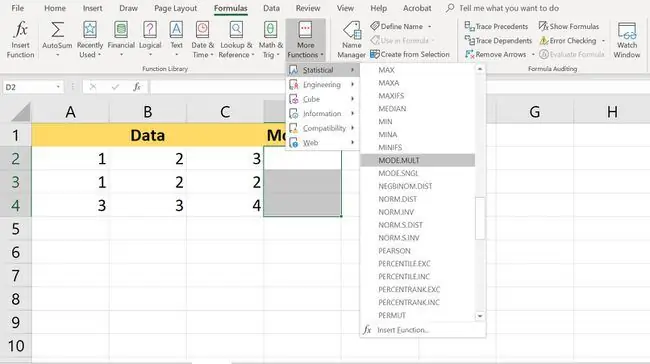
ზემოთ სურათზე გამოსახულ მაგალითს აქვს ორი რეჟიმი, რიცხვები 2 და 3, რომლებიც ყველაზე ხშირად გვხვდება არჩეულ მონაცემებში. არის მხოლოდ ორი მნიშვნელობა, რომლებიც გვხვდება თანაბარი სიხშირით, მაგრამ ფუნქცია სამ უჯრედშია.
რადგან უფრო მეტი უჯრედი იყო არჩეული, ვიდრე არსებობს, მესამე უჯრედი D4 აბრუნებს N/A შეცდომას. შეცდომას.
ფუნქციისა და მისი არგუმენტების შეყვანის ვარიანტები მოიცავს:
- სრული ფუნქციის აკრეფა სამუშაო ფურცელში
- ფუნქციისა და არგუმენტების არჩევა ფუნქციის დიალოგის ველის გამოყენებით
აირჩიეთ MODE. MULT ფუნქცია და არგუმენტები დიალოგური ყუთის გამოყენებით
MODE. MULT ფუნქციისთვის მრავალი შედეგის დასაბრუნებლად, თქვენ უნდა შეიყვანოთ იგი როგორც მასივის ფორმულა -- რომელიც ერთდროულად რამდენიმე უჯრედშია, რადგან ჩვეულებრივი Excel ფორმულები შეუძლია დააბრუნოს მხოლოდ ერთი შედეგი თითო უჯრედზე. ორივე მეთოდისთვის, ბოლო ნაბიჯი არის ფუნქციის მასივის ფუნქციის სახით შეყვანა Ctrl, Alt და Shift-ის გამოყენებით.კლავიშები, როგორც ქვემოთ მოცემულია.
-
მონიშნეთ უჯრედები D2-დან D4-მდე-მდე სამუშაო ფურცელში მათი ასარჩევად. ფუნქციის შედეგები გამოჩნდება ამ უჯრედებში.

Image -
აირჩიეთ ფორმულების ჩანართი.

Image -
აირჩიეთ მეტი ფუნქციები > სტატისტიკური ლენტი ფუნქციის ჩამოსაშლელი მენიუს გასახსნელად მენიუ.

Image -
აირჩიეთ MODE. MULT სიაში ფუნქციის დიალოგის ყუთის გამოსატანად.

Image -
აირჩიეთ ნომერი1 ველი. მონიშნეთ უჯრედები A2-დან C4-მდესამუშაო ფურცელში დიაპაზონის დიალოგში შესაყვანად.

Image - დააჭირეთ და ხანგრძლივად დააჭირეთ კლავიატურაზე Ctrl და Shift კლავიშებს.
-
დააჭირეთ Enter ღილაკს კლავიატურაზე, რათა შექმნათ მასივის ფორმულა და დახუროთ დიალოგური ფანჯარა.
MODE. MULT შედეგი და შეცდომები
MODE. MULTI ფუნქციის შეყვანის და მასივის შექმნის შედეგად, როგორც ზემოთ აღინიშნა, უნდა იყოს შემდეგი შედეგები:
- ნომერი 2 უჯრედში D2
- ნომერი 3 უჯრედ D3
- შეცდომა N/A უჯრედში D4
ეს შედეგები ხდება იმის გამო, რომ მხოლოდ ორი რიცხვი, 2 და 3, ჩნდება ყველაზე ხშირად და თანაბარი სიხშირით მონაცემთა ნიმუშში. მიუხედავად იმისა, რომ რიცხვი 1 არაერთხელ გვხვდება, უჯრედებში A2 და A3, ის არ უდრის 2 და 3 რიცხვების სიხშირეს. ეს არ არის მონაცემთა ნიმუშის ერთ-ერთი რეჟიმი.
სხვა მნიშვნელოვანი რამ, რაც უნდა იცოდეთ MODE. MULT მოიცავს:
- თუ რეჟიმი არ არის ან მონაცემთა დიაპაზონი არ შეიცავს დუბლიკატ მონაცემებს, MODE. MULT ფუნქცია დააბრუნებს N/A შეცდომა თითოეულ უჯრედში, რომელიც არჩეულია ფუნქციის გამოსავლის საჩვენებლად.
- MODE. MULT ფუნქციის შედეგების საჩვენებლად არჩეული უჯრედების დიაპაზონი ვერტიკალურად უნდა იმუშაოს. ფუნქცია არ გამოიტანს შედეგებს უჯრედების ჰორიზონტალურ დიაპაზონში.
- თუ საჭიროა ჰორიზონტალური გამომავალი დიაპაზონი, შეგიძლიათ ჩასვათ MODE. MULT ფუნქცია TRANSPOSE ფუნქციაში.






