დაიცავით თქვენი Windows კომპიუტერი შესაძლო ციფრული ვანდალებისგან, თქვენი სისტემის ჩაკეტვით Windows 10 ეკრანის დაბლოკვის ფუნქციის გამოყენებით. არ აქვს მნიშვნელობა ლეპტოპს იყენებთ თუ დესკტოპს, ყველა ქვემოთ ჩამოთვლილი მეთოდი თქვენს სისტემას უსაფრთხო ხელში აღმოაჩენს.
ეს ინსტრუქციები ვრცელდება Windows 10-ის ყველა ვერსიაზე.
როგორ დავუბრუნდეთ Windows-ის დაბლოკვის ეკრანს
ყველაზე სწრაფი მეთოდი თქვენი სისტემის Windows-ის დაბლოკვის ეკრანზე გადასატანად არის Win+L მალსახმობის გამოყენება.
Windows 10 ასევე გთავაზობთ სრულ მხარდაჭერას Windows-ის ყველაზე კლასიკური ბრძანებებისთვის: Ctrl+ Alt+ წაშლა . ეს ზღაპრული Windows ბრძანება მიგიყვანთ მოკლე მენიუში, რომელიც გთავაზობთ რამდენიმე ძირითად ვარიანტს. აირჩიეთ Lock და გადაგიყვანთ დაბლოკვის ეკრანზე.
როგორ ჩაკეტოთ Windows 10 Start მენიუში
Windows 10-ის დაბლოკვა დაწყების მენიუში მოითხოვს რამდენიმე დამატებით ნაბიჯს, მაგრამ ამის მიღწევა შესაძლებელია კლავიატურის გარეშე, რაც შეიძლება მოსახერხებელი იყოს გარკვეულ სიტუაციებში.
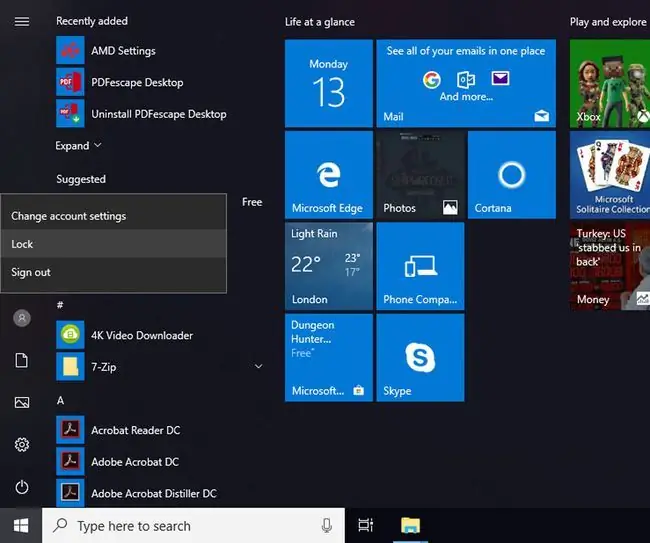
- აირჩიეთ დაწყების ღილაკი.
- შეხედეთ მენიუს მარცხენა ხელის ხატებს და აირჩიეთ ზედა ხატი, რომელიც წარმოადგენს თქვენს მომხმარებლის ანგარიშს.
- მეორადი მენიუდან, რომელიც გამოჩნდება, აირჩიეთ Lock.
როგორ დაიცვათ თქვენი სისტემა ავტომატურად ეკრანმზოგით
Windows 10-ის დაბლოკვის ეკრანის დროის ამოწურვა ავტომატურად ბლოკავს კომპიუტერს გარკვეული დროის შემდეგ. დაარეგულირეთ ის Windows-ის კვების პარამეტრებში Windows-ის საძიებო ზოლში ენერგიისა და ძილის პარამეტრების მოძიებით, აირჩიეთ Power & Sleep პარამეტრები, შემდეგ დაარეგულირეთ ეკრანი და ძილის ტაიმერი.
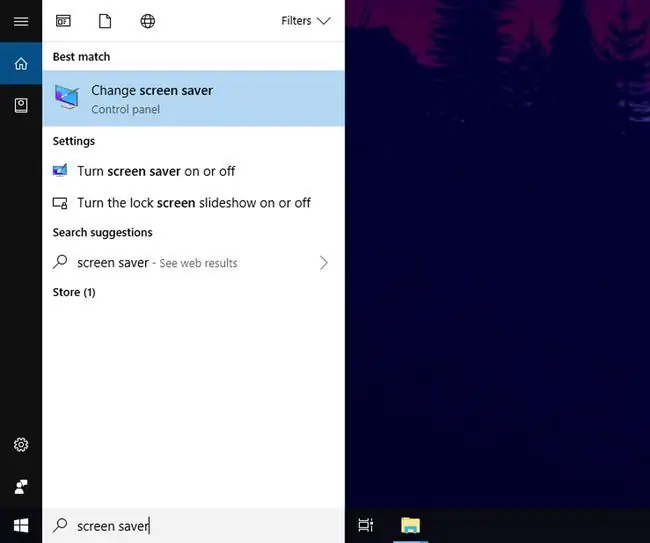
ალტერნატიულად, მიეცით საშუალება ეკრანმზოგს დაბლოკოს ეკრანი თქვენთვის. აი როგორ:
- მოძებნეთ Screen Saver Windows-ის საძიებო ზოლში და აირჩიეთ შეცვალეთ ეკრანმზოგი შედეგებიდან.
- აირჩიეთ ვარიანტი Screen Saver ჩამოსაშლელი მენიუდან.
- აირჩიეთ რამდენ ხანს გსურთ სისტემამ დაელოდოს ეკრანმზოგის გააქტიურებამდე.
- მონიშნეთ რეზიუმეზე, აჩვენეთ შესვლის ეკრანი ყუთი.
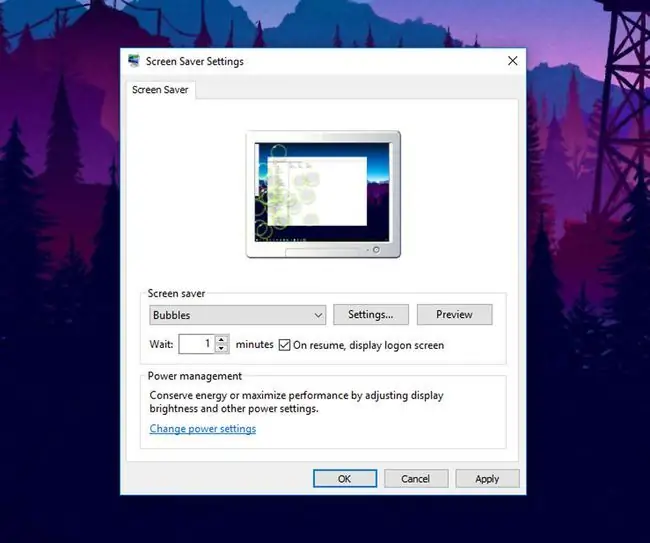
თავად ეკრანმზოგის ნებისმიერი დეტალის დასარეგულირებლად აირჩიეთ პარამეტრები, შემდეგ აირჩიეთ Preview თქვენი არჩევანის შესამოწმებლად.






