რამდენიმე ფაქტორი, როგორიცაა ოთახის განათება და ოთახის ზომა, გავლენას ახდენს თქვენი სლაიდების წაკითხვაზე პრეზენტაციის დროს. თქვენი სლაიდების შექმნისას აირჩიეთ შრიფტის ფერები, სტილი და ზომები, რაც თქვენს აუდიტორიას გაუადვილებს წაიკითხოს რა არის ეკრანზე, მიუხედავად იმისა, თუ სად ზის.
ამ სტატიაში მოცემული ინსტრუქციები ვრცელდება PowerPoint 2021, 2019, 2016, 2013, 2010 წლებში; PowerPoint Mac-ისთვის, PowerPoint Microsoft 365-ისთვის და PowerPoint Online.
აირჩიეთ შრიფტის სწორი ფერი და სტილი
ქვემო სურათი არის ცუდად შემუშავებული სლაიდის მაგალითი წაკითხვასთან დაკავშირებით.
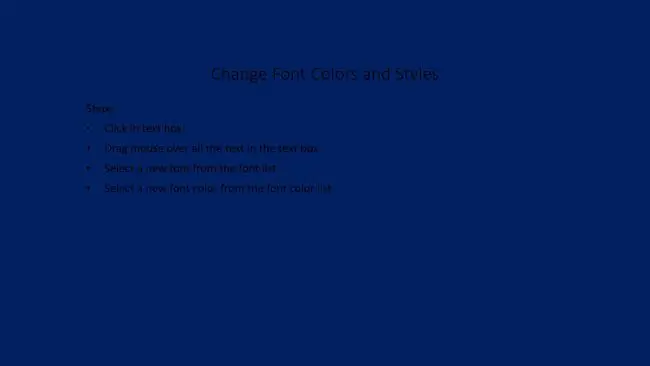
შრიფტის ფერის შეცვლისას შეარჩიეთ ფერები, რომლებიც ძლიერ კონტრასტს უქმნის თქვენს ფონს. შრიფტისა და ფონის ფერის კომბინაციის არჩევისას, ასევე გაითვალისწინეთ ოთახი, რომელშიც წარმოგიდგენთ. მუქი ფონზე ღია ფერის შრიფტები ხშირად უფრო ადვილად იკითხება ბნელ ოთახებში. მუქი ფერის შრიფტები ღია ფონზე, მეორეს მხრივ, უკეთესად მუშაობს ოთახებში გარკვეული განათებით.
შრიფტის სტილის შემთხვევაში, მოერიდეთ ლამაზ შრიფტებს, როგორიცაა სკრიპტის სტილები. კომპიუტერის ეკრანზე საუკეთესო დროს წაკითხვა რთულია, ამ შრიფტების გაშიფვრა თითქმის შეუძლებელია ეკრანზე დაპროექტებისას. მიჰყევით სტანდარტულ შრიფტებს, როგორიცაა Arial, Times New Roman ან Verdana.
შრიფტის ნაგულისხმევი ზომები PowerPoint პრეზენტაციაში - 44 პუნქტიანი ტექსტი სათაურებისთვის და 32 პუნქტიანი ტექსტი სუბტიტრებისთვის და პუნქტებისთვის - უნდა იყოს მინიმალური ზომა, რომელსაც იყენებთ. თუ ოთახი, რომელშიც წარმოგიდგენთ დიდია, გაზარდეთ შრიფტის ზომა.
შეცვალეთ შრიფტის სტილი და შრიფტის ზომა
როდესაც გსურთ შეცვალოთ ტექსტის გარეგნობა და ზომა PowerPoint პრეზენტაციაში, გადაახვიეთ PowerPoint-ში ნაპოვნი შრიფტის სტილის სიაში და იპოვეთ ის, რომელიც გამორჩეული იქნება თქვენს პრეზენტაციაში.
- აირჩიეთ ტექსტი, რომლის შეცვლაც გსურთ.
-
მინი ხელსაწყოთა ზოლში აირჩიეთ Font ჩამოსაშლელი ისარი, გადაახვიეთ ხელმისაწვდომი შრიფტები და შემდეგ აირჩიეთ შრიფტი.

Image -
სანამ ტექსტი ჯერ კიდევ არჩეულია, აირჩიეთ შრიფტის ზომა ჩამოსაშლელი ისარი და აირჩიეთ შრიფტის ახალი ზომა.

Image -
გადახედეთ თქვენს ცვლილებებს. თუ შრიფტი არ გამოჩნდება ისე, როგორც გსურთ, აირჩიეთ შრიფტის სხვა სტილი და ზომა.
შეცვალეთ შრიფტის ფერი
ფერი აუდიტორიის ყურადღების მიპყრობის ერთ-ერთი საშუალებაა. აირჩიეთ ფერები, რომლებიც უზრუნველყოფენ უამრავ კონტრასტს, რათა თქვენი სიტყვები გამოირჩეოდეს პრეზენტაციის ფონზე.
- აირჩიეთ ტექსტი.
-
გადადით Home ჩანართზე და Font ჯგუფში, მოძებნეთ შრიფტის ფერი. მისი სიმბოლოა ასო A, მის ქვეშ ფერადი ხაზით. ეს ხაზი მიუთითებს მიმდინარე ფერზე. თუ ეს არის ის, ვისი გამოყენებაც გსურთ, აირჩიეთ შრიფტის ფერი.

Image - შრიფტის სხვა ფერზე გადასასვლელად აირჩიეთ შრიფტის ფერი ჩამოსაშლელი ისარი სხვა ფერის არჩევანის საჩვენებლად. აირჩიეთ თემის ფერი ან სტანდარტული ფერი, ან აირჩიეთ სხვა ფერები სხვა ვარიანტების სანახავად.
- აირჩიეთ სლაიდის ცარიელი ადგილი ეფექტის სანახავად.
PowerPoint სლაიდი შრიფტის ფერისა და სტილის ცვლილების შემდეგ
აქ არის დასრულებული სლაიდი შრიფტის ფერისა და შრიფტის სტილის შეცვლის შემდეგ.
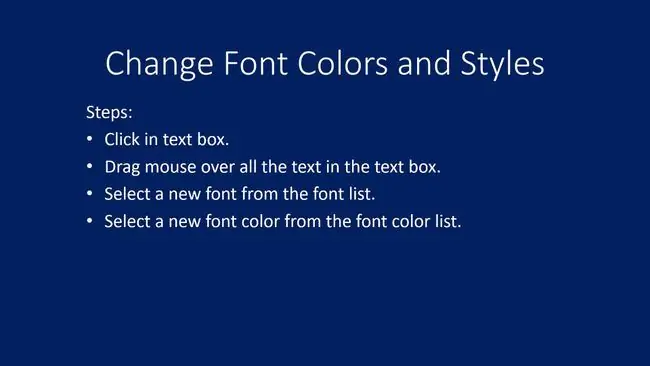
სლაიდი ახლა ბევრად უფრო ადვილად იკითხება.






