თუ თქვენ აგროვებთ ან ქმნით უამრავ მორგებულ Photoshop-ის კონტენტს და წინასწარ დაყენებებს, როგორიცაა ფუნჯები, მორგებული ფორმები, ფენის სტილები, ხელსაწყოების წინასწარ დაყენება, გრადიენტები და შაბლონები, თქვენ უნდა გაეცნოთ წინასწარ დაყენებულ მენეჯერს.
Preset Manager-ის გამოყენება Photoshop-ში შეიძლება ჩატვირთოს, მოაწესრიგოს და შეინახოს თქვენი მორგებული კონტენტი და წინასწარ დაყენებული ფუნჯები, სლოჩები, გრადიენტები, სტილები, შაბლონები, კონტურები, მორგებული ფორმები და ხელსაწყოების პარამეტრები. Photoshop Elements-ში წინასწარ განსაზღვრული მენეჯერი მუშაობს ფუნჯებზე, ნიმუშებზე, გრადიენტებზე და შაბლონებზე. (ფენის სტილები და მორგებული ფორმები სხვაგვარად უნდა ჩაიტვირთოს Photoshop Elements-ში.) ორივე პროგრამაში წინასწარ განსაზღვრული მენეჯერი მდებარეობს Edit > Presets> წინასწარ დაყენებული მენეჯერი
გაცნობა წინასწარ დაყენებული მენეჯერის
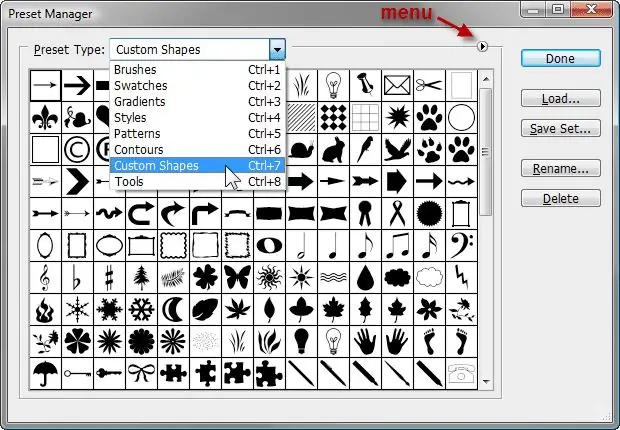
წინასწარ დაყენებული მენეჯერის ზედა ნაწილში არის ჩამოსაშლელი მენიუ კონკრეტული წინასწარ დაყენებული ტიპის შესარჩევად, რომლებთანაც გსურთ მუშაობა. მის ქვეშ არის ამ კონკრეტული წინასწარ დაყენებული ტიპის გადახედვები. ნაგულისხმევად, წინასწარ დაყენების მენეჯერი აჩვენებს წინასწარ დაყენების მცირე მინიატურებს. მარჯვნივ არის წინასწარ პარამეტრების ჩატვირთვის, შენახვის, სახელის გადარქმევისა და წაშლის ღილაკები.
წინასწარ დაყენებული მენეჯერის მენიუ
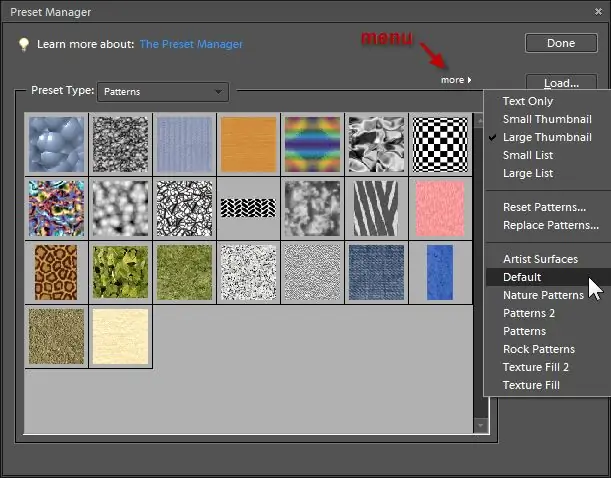
მარჯვნივ წინასწარ დაყენებული ტიპის მენიუს გვერდით არის პატარა ხატულა, რომელიც წარმოადგენს სხვა მენიუს (Photoshop Elements-ში ეს არის ეტიკეტირებული მეტი). ამ მენიუდან შეგიძლიათ აირჩიოთ სხვადასხვა განლაგება წინასწარ დაყენებული პარამეტრების ჩვენებისთვის - მხოლოდ ტექსტი, პატარა ესკიზები, დიდი ესკიზები, მცირე სია ან დიდი სია. ეს გარკვეულწილად განსხვავდება წინასწარ დაყენებული ტიპის მიხედვით, რომლებთანაც მუშაობთ. მაგალითად, ჯაგრისების ტიპი ასევე გთავაზობთ მინიატურების განლაგებას, ხოლო ხელსაწყოების წინასწარ დაყენებას არ აქვს ესკიზების არჩევანი.ეს მენიუ მოიცავს ყველა წინასწარ დაყენებულ კომპლექტს, რომელიც დაინსტალირებულია Photoshop ან Photoshop Elements.
Preset Manager-ის გამოყენებით, თქვენ შეგიძლიათ ჩატვირთოთ წინასწარ პარამეტრები თქვენს კომპიუტერში ნებისმიერ ადგილას შენახული ფაილებიდან, რაც გამორიცხავს ფაილების ნებისმიერ კონკრეტულ საქაღალდეში განთავსების საჭიროებას. გარდა ამისა, შეგიძლიათ გააერთიანოთ რამდენიმე წინასწარ დაყენებული ფაილი ან შეინახოთ თქვენი პირადი საყვარელი წინასწარ პარამეტრების მორგებული ნაკრები. მაგალითად, თუ თქვენ გაქვთ ჩამოტვირთული რამდენიმე ფუნჯის ნაკრები, მაგრამ ძირითადად იყენებთ მხოლოდ რამდენიმე ფუნჯს თითოეული ნაკრებიდან, შეგიძლიათ ჩატვირთოთ ყველა ეს ნაკრები Preset Manager-ში, აირჩიოთ თქვენი ფავორიტები და შემდეგ შეინახოთ მხოლოდ შერჩეული ფუნჯები. ახალი ნაკრების სახით.
წინასწარ დაყენებული მენეჯერი ასევე მნიშვნელოვანია წინასწარ დაყენების შესანახად, რომელსაც თქვენ თავად შექმნით. თუ არ შეინახავთ თქვენს წინასწარ დაყენებებს, შეგიძლიათ დაკარგოთ ისინი, თუ ოდესმე დაგჭირდებათ Photoshop-ის ან Photoshop Elements-ის ხელახლა ინსტალაცია. თქვენი მორგებული წინასწარ პარამეტრების ფაილში შენახვით, შეგიძლიათ შექმნათ სარეზერვო ასლები, რათა დაიცვან წინასწარ პარამეტრები ან გაუზიაროთ თქვენი წინასწარ პარამეტრები Photoshop-ის სხვა მომხმარებლებს.
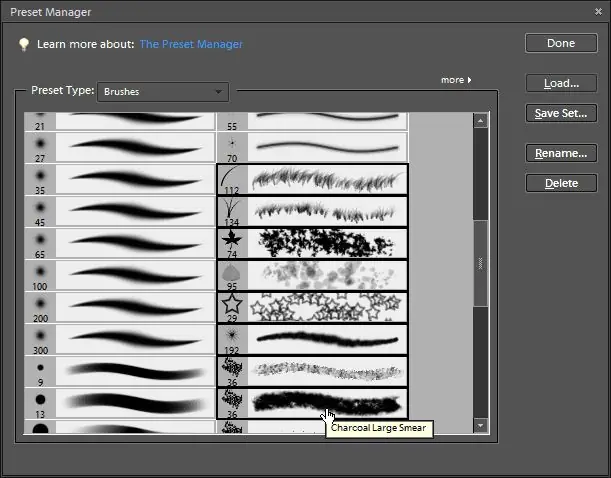
პრეპარატის არჩევა და შენახვა
შეგიძლიათ აირჩიოთ ელემენტი წინასწარ დაყენებულ მენეჯერში ისევე, როგორც თქვენ გააკეთებთ თქვენი კომპიუტერის ფაილ მენეჯერში:
დააჭირეთ Ctrl Windows-ზე ან Command Mac-ზე და ინდივიდუალურად დააწკაპუნეთ რამდენიმე ელემენტზე სიის ნებისმიერი ადგილიდან. თუ გსურთ ზედიზედ რამდენიმე ელემენტის შერჩევა, დააწკაპუნეთ სიის პირველ პუნქტზე, დააჭირეთ ღილაკს Shift და დააწკაპუნეთ ბოლო პუნქტზე, რომლის არჩევა გსურთ. ყველაფერი შუალედში არჩეულია.
შეგიძლიათ გაიგოთ, როდის არის არჩეული წინასწარ დაყენება, რადგან მას აქვს შავი საზღვარი მის გარშემო. რამდენიმე ელემენტის არჩევის შემდეგ დააჭირეთ ღილაკს Save Set, რათა შეინახოთ არჩეული წინასწარ პარამეტრები ახალ ფაილში თქვენს მიერ არჩეულ ადგილას. გაითვალისწინეთ, სად შეინახეთ ფაილი, თუ გსურთ ასლის შექმნა სარეზერვო ასლის სახით ან თქვენი წინასწარ დაყენებული პარამეტრების სხვისთვის გაგზავნა.
წინასწარ დასახელების გადარქმევა
დააწკაპუნეთ გადარქმევა ღილაკზე, რათა დაასახელოთ ცალკეული წინასწარ პარამეტრები. თქვენ შეგიძლიათ აირჩიოთ რამდენიმე წინასწარ დასახელება გადარქმევისთვის და შეგიძლიათ მიუთითოთ ახალი სახელი თითოეული მათგანისთვის.
წინასწარი პარამეტრების წაშლა
დააწკაპუნეთ წაშლა ღილაკზე წინასწარ დაყენებულ მენეჯერში, რათა წაშალოთ არჩეული ელემენტები ჩატვირთვისგან. თუ ისინი უკვე შენახულია კომპლექტში და არსებობს თქვენს კომპიუტერში ფაილის სახით, ისინი კვლავ ხელმისაწვდომია ამ ფაილიდან. თუმცა, თუ თქვენ შექმნით საკუთარ წინასწარ დაყენებას და არ შეინახავთ მას ფაილში, წაშლის ღილაკზე დაჭერით ის სამუდამოდ წაიშლება.
შეგიძლიათ ასევე წაშალოთ წინასწარ განსაზღვრული ღილაკი Alt (Windows) ან Option (Mac) ღილაკის დაჭერით და წინასწარ დაყენებულზე დაწკაპუნებით. თქვენ შეგიძლიათ აირჩიოთ წინასწარ დასახელების სახელის გადარქმევა ან წაშლა წინასწარ დაყენებულ მინიატურაზე მაუსის მარჯვენა ღილაკით. შეგიძლიათ გადააწყოთ წინასწარ დაყენებული თანმიმდევრობა წინასწარ დაყენებულ მენეჯერში დაწკაპუნებით და გადათრევით.
ჩატვირთვა და შექმნა თქვენი საყვარელი წინასწარი პარამეტრების მორგებული ნაკრები
როდესაც იყენებთ ჩატვირთვის ღილაკს წინასწარ დაყენებულ მენეჯერში, ახლად ჩატვირთული ნაკრები ემატება წინასწარ დაყენებულ მენეჯერს. შეგიძლიათ ჩატვირთოთ იმდენი კომპლექტი, რამდენიც გსურთ და შემდეგ აირჩიოთ ის, რაც გსურთ ახალი ნაკრების შესაქმნელად.
თუ გსურთ შეცვალოთ ამჟამად ჩატვირთული სტილის ახალი ნაკრები, გადადით Preset Manager მენიუში და აირჩიეთ Replace ბრძანება ჩატვირთვის ღილაკის ნაცვლად.
თქვენი საყვარელი წინასწარ დაყენების მორგებული ნაკრების შესაქმნელად:
- გახსენით წინასწარ დაყენებული მენეჯერი რედაქტირება მენიუდან.
- აირჩიეთ წინასწარ დაყენებული ტიპი, რომლითაც გსურთ მუშაობა მენიუდან - მაგალითად, შაბლონები.
- გადახედეთ ამჟამად ჩატვირთულ შაბლონებს და გაითვალისწინეთ, შეიცავს თუ არა მათ ისეთს, რაც გსურთ გქონდეთ თქვენს ახალ ნაკრებში. თუ არა, და დარწმუნებული ხართ, რომ ისინი ყველა შენახულია, შეგიძლიათ წაშალოთ ისინი, რათა მეტი ადგილი გქონდეთ წინასწარ დაყენებული პარამეტრებისთვის, რომლებთანაც გსურთ მუშაობა.
- დააჭირეთ ჩატვირთვა ღილაკს Preset Manager-ში და გადადით თქვენს კომპიუტერში იმ ადგილას, სადაც ინახება თქვენი წინასწარ დაყენებული ფაილები.გაიმეორეთ ეს იმდენი სხვადასხვა ფაილისთვის, რამდენის გამოყენებაც გსურთ. თქვენ შეგიძლიათ შეცვალოთ წინასწარ დაყენებული მენეჯერის ზომა გვერდებზე გადათრევით, თუ მეტი სივრცე გჭირდებათ სამუშაოდ.
- აირჩიეთ თითოეული წინასწარ დაყენება, რომელიც გსურთ შეიტანოთ თქვენს ახალ ნაკრებში.
- დააჭირეთ Save ღილაკს და იხსნება Save დიალოგი, სადაც შეგიძლიათ აირჩიოთ საქაღალდე და მიუთითოთ ფაილის სახელი, რომლითაც შეინახოთ ფაილი.
- მოგვიანებით შეგიძლიათ გადატვირთოთ ეს ფაილი და დაამატოთ მას ან წაშალოთ მისგან.
ფაილის სახელის გაფართოებები Photoshop წინასწარ დაყენებული ტიპისთვის
Photoshop და Photoshop Elements იყენებენ ფაილის სახელის შემდეგ გაფართოებებს წინასწარ დაყენებისთვის:
- ფუნჯები: ABR
- swatches: ACO
- გრადიენტები: GRD
- სტილები: ASL
- ნიმუშები: PAT
- კონტურები: SHC
- მორგებული ფორმები: CSH
- ინსტრუმენტები: TPL






