ყველამ, ვინც იყენებდა iPhone-ს თუნდაც რამდენიმე წუთის განმავლობაში, იცის, რომ მთავარი ღილაკი, ერთადერთი ღილაკი iPhone-ის წინა მხარეს, გადამწყვეტია. მაგრამ შედარებით ცოტამ იცის, რამდენი რამის გაკეთება შეუძლია Home ღილაკს - და როგორ გააკეთოს ეს ყველაფერი iPhone-ის მოდელებზე, რომლებსაც არ აქვთ Home ღილაკი. წაიკითხეთ, რომ გაიგოთ ყველაფერი iPhone Home ღილაკის მრავალი გამოყენების შესახებ.
რისთვის გამოიყენება iPhone Home ღილაკი
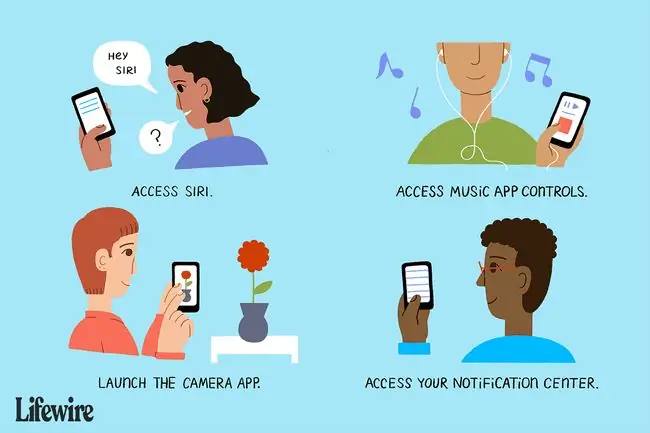
Home ღილაკი გამოიყენება ყველა სახის აპისა და მოქმედებისთვის, მათ შორის:
- Access Siri: Home ღილაკის დაჭერით დაიწყება Siri.
- მრავალდავალება: ორჯერ დააწკაპუნეთ Home ღილაკზე, გამოავლენს ყველა გაშვებულ აპს მრავალ დავალების მენეჯერში.
- Music App Controls: როდესაც ტელეფონი დაბლოკილია და მუსიკა აპი უკრავს, სახლის ღილაკზე ერთხელ დაწკაპუნებით გამოჩნდება Music აპის კონტროლი ხმის დარეგულირებისთვის, სიმღერების შესაცვლელად და ტრეკის დაკვრა ან პაუზა.
- კამერა: ჩაკეტილი ეკრანიდან, მთავარი ღილაკის ერთი დაჭერით და გადაფურცლით მარჯვნიდან მარცხნივ გაუშვით კამერის აპი.
- შეტყობინებების ცენტრი: ჩაკეტილი ეკრანიდან, დააჭირეთ საწყისი ღილაკს და გადაფურცლეთ მარცხნიდან მარჯვნივ შეტყობინებების ცენტრის ვიჯეტებზე წვდომისთვის.
- ხელმისაწვდომობის კონტროლი: ნაგულისხმევად, საწყისი ღილაკი პასუხობს მხოლოდ ერთ ან ორმაგ დაწკაპუნებას. მაგრამ სამმაგი დაწკაპუნება ასევე შეიძლება გამოიწვიოს გარკვეული მოქმედებები. იმისათვის, რომ დააკონფიგურიროთ რას აკეთებს სამმაგი დაწკაპუნება, გადადით პარამეტრების აპში, შემდეგ შეეხეთ ზოგადი > წვდომის > ხელმისაწვდომობის მალსახმობი ამ განყოფილებაში შეგიძლიათ გაააქტიუროთ შემდეგი მოქმედებები სამმაგი დაწკაპუნებით:
- დამხმარე შეხება
- კლასიკური ინვერსიული ფერები
- ფერადი ფილტრები
- შეამცირეთ თეთრი წერტილი
- VoiceOver
- ჭკვიანი ინვერსიული ფერები
- გამრთველი
- VoiceOver
- გადიდება.
- საკონტროლო ცენტრის უარყოფა: თუ საკონტროლო ცენტრი ღიაა, შეგიძლიათ გააუქმოთ ის მთავარი ღილაკის ერთი დაწკაპუნებით.
- Touch ID: iPhone 5S, 6 სერიის, 6S სერიის, 7 სერიის და 8 სერიებზე Home ღილაკი ამატებს სხვა განზომილებას: ეს არის თითის ანაბეჭდის სკანერი. Touch ID, ეს თითის ანაბეჭდის სკანერი ამ მოდელებს უფრო დაცულს ხდის და გამოიყენება iTunes-სა და App Stores-ში შესყიდვისთვის და Apple Pay-ით შესყიდვის პაროლისა და პაროლების შესაყვანად.
- ხელმისაწვდომობა: iPhone 6 სერიებს და უფრო ახალს აქვს მთავარი ღილაკის ფუნქცია, რომელიც არცერთ iPhone-ს არ აქვს, სახელწოდებით ხელმისაწვდომობა.იმის გამო, რომ ამ ტელეფონებს აქვთ დიდი ეკრანები, ძნელია მისვლა ერთი მხრიდან მეორეზე ტელეფონის ერთი ხელით გამოყენებისას. ხელმისაწვდომობა აგვარებს ამ პრობლემას ეკრანის ზედა ნაწილის ცენტრისკენ მიზიდვით, რათა ადვილად მისასვლელი იყოს. მომხმარებლებს შეუძლიათ ხელმისაწვდომობაზე წვდომა Home ღილაკზე ორმაგი შეხებით (არა დაწკაპუნებით; უბრალოდ მსუბუქი შეხებით, როგორიცაა ხატულაზე შეხება).
iPhone X და ახალი: მთავარი ღილაკის დასასრული

მიუხედავად იმისა, რომ iPhone 7-ის სერიამ მნიშვნელოვანი ცვლილებები შეიტანა Home ღილაკში, iPhone X მთლიანად აშორებს Home ღილაკს. იმის გამო, რომ iPhone XS, XS Max და XR-ს ასევე აკლია Home ღილაკები, თამამად შეიძლება ითქვას, რომ მთავარი ღილაკი გამოსვლის გზაზეა. აი, როგორ უნდა შეასრულოთ დავალებები, რომლებიც საჭიროებდა Home ღილაკს iPhone X-ზე:
- ტელეფონის განბლოკვა: განბლოკავთ iPhone X-ს Face ID სახის ამოცნობის სისტემის გამოყენებით, ან ეკრანზე კოდის შეყვანით ტელეფონის გაღვიძების შემდეგ მისი აწევით, ეკრანზე შეხებით, ან დააწკაპუნეთ გვერდითი (aka sleep/wake) ღილაკზე.
- დაბრუნება საწყის ეკრანზე: აპლიკაციის გასასვლელად და მთავარ ეკრანზე დასაბრუნებლად, გადაფურცლეთ ეკრანის ქვემოდან ზევით (საკონტროლო ცენტრზე წვდომა ახლა შესაძლებელია ქვევით გადაფურცლით ეკრანის ზედა მარჯვენა კუთხე).
- მრავალდავალებების შესრულება: ყველა ღია აპის მრავალამოცანის ხედზე წვდომისთვის, გადაფურცლეთ ქვემოდან ზემოთ, თითქოს მთავარ ეკრანზე ბრუნდებით, მაგრამ შუალედში გააჩერეთ გადაფურცვლა.
- Siri: იმის ნაცვლად, რომ დააჭიროთ და არ დააჭიროთ ღილაკს Home Siri-ს გასაშვებად, ხანგრძლივად დააჭირეთ გვერდითი ღილაკს.
- სკრინშოტების გადაღება: საწყისი ღილაკი აღარ არის ჩართული ეკრანის ანაბეჭდების გადაღებაში. ამის ნაცვლად, დააჭირეთ გვერდითა ღილაკს და ხმის გაზრდის ღილაკს, რათა გადაიღოთ ეკრანის სურათი.
- იძულებითი გადატვირთვა: iPhone X-ის იძულებით გადატვირთვას ახლა მეტი ნაბიჯი სჭირდება. დააწკაპუნეთ ხმის გაზრდის ღილაკზე, შემდეგ ხმის შემცირების ღილაკზე და შემდეგ დააჭირეთ და გეჭიროთ გვერდითი ღილაკი iPhone-ის გადატვირთვამდე.
შეგიძლიათ ასევე შექმნათ მალსახმობები, რომლებიც იკავებს საწყისი ღილაკის ადგილს. ეს მალსახმობები საშუალებას გაძლევთ მიიღოთ წვდომა იმ ფუნქციებზე, რომლებსაც ყველაზე ხშირად იყენებთ. შეიტყვეთ ჩვენს სტატიაში როგორ შევქმნათ და გამოვიყენოთ iPhone X მალსახმობები.
Home ღილაკი iPhone 7 და 8 სერიებზე

iPhone 7 სერიის ტელეფონებმა მკვეთრად შეცვალეს Home ღილაკი. ადრინდელ მოდელებზე ღილაკი ნამდვილად იყო ღილაკი: ის, რაც მოძრაობდა მასზე დაწკაპუნებისას. iPhone 7-ზე და შემდეგ 8 სერიებზე, მთავარი ღილაკი რეალურად არის მყარი, 3D სენსორული პანელი. როცა დააჭერ, არაფერი მოძრაობს. ამის ნაცვლად, 3D სენსორული ეკრანის მსგავსად, ის ამოიცნობს თქვენი პრესის სიძლიერეს და შესაბამისად რეაგირებს. ამ ცვლილების გამო, iPhone 7 და 8 სერიებს აქვთ შემდეგი Home ღილაკის პარამეტრები:
- დაისვენეთ თითი გასახსნელად: Touch ID-ით გააქტიურებული Home ღილაკის ადრინდელი ვერსიები საშუალებას გაძლევთ დაისვენოთ თითი ღილაკზე ტელეფონის განსაბლოკად.ეს შეიცვალა მე-7 სერიით, მაგრამ შეგიძლიათ აღადგინოთ ეს პარამეტრი პარამეტრები > ზოგადი > წვდომის> საწყისის ღილაკი > და გადაიტანეთ დაისვენეთ თითის გახსნაზე სლაიდერი ჩართვა/მწვანეზე.
- დაწკაპუნების სიჩქარე: შეცვალეთ სიჩქარე, რომელიც საჭიროა ღილაკზე ორჯერ ან სამჯერ დაწკაპუნებისთვის პარამეტრებში > ზოგადი > ხელმისაწვდომობა > საწყისის ღილაკი.
- დააწკაპუნეთ პარამეტრებზე: რადგან ღილაკი ახლა ჩართულია 3D Touch-ზე, შეგიძლიათ აირჩიოთ თქვენთვის სასურველი დაწკაპუნების გამოხმაურება პარამეტრები> ზოგადი > საწყისის ღილაკი.
Home ღილაკის გამოყენება iOS-ის ადრეულ ვერსიებში
IOS-ის ადრინდელი ვერსიები იყენებდნენ Home ღილაკს სხვადასხვა ნივთებისთვის - და მომხმარებლებს უფლებას აძლევდა შეექმნათ Home ღილაკი მეტი ვარიანტით. ეს პარამეტრები მიუწვდომელია iOS-ის შემდგომ ვერსიებზე.
- iOS 8: ღილაკზე ორმაგად დაჭერა ავლენს არა მხოლოდ მრავალ დავალების მენეჯერს, არამედ კონტაქტების ახალ ვარიანტებსაც. ეკრანის ზედა ნაწილში, ხატულები აჩვენებს ადამიანებს, რომლებსაც ბოლო დროს დაურეკეთ ან გაუგზავნეთ ტექსტი, ასევე იმ ადამიანებს, რომლებიც ჩამოთვლილია თქვენი ტელეფონის აპის რჩეულ მენიუში, სწრაფი კონტაქტისთვის. ეს წაიშალა iOS 9-ში.
- iOS 4: iOS-ის ამ ვერსიამ წარმოადგინა ღილაკზე ორჯერ დაწკაპუნებით მრავალფუნქციური დავალებების გამოსაჩენად. მან ასევე გაუშვა ტელეფონის Spotlight საძიებო ინსტრუმენტი საწყისი ეკრანიდან ერთი დაწკაპუნებით.
- iOS 3: iOS-ის ამ ვერსიაში Home ღილაკზე ორმაგი შეხება იყო ტელეფონის აპის რჩეულების სიის მალსახმობი. ალტერნატიულად, შეგიძლიათ შეცვალოთ პარამეტრი მუსიკის აპის (მაშინ ერქვა iPod) გასაშვებად.






