Excel-ში სათაურები და ქვედა კოლონტიტულები არის ტექსტის ხაზები, რომლებიც იბეჭდება სამუშაო ფურცლის თითოეული გვერდის ზედა (სათაური) და ქვედა (ძირი) ნაწილში. სათაურები და ქვედა კოლონტიტულები შეიცავს აღწერით ტექსტს, როგორიცაა სათაურები, თარიღები ან გვერდის ნომრები. იმის გამო, რომ ისინი არ ჩანს სამუშაო ფურცლის ნორმალურ ხედში, სათაურები და ქვედა კოლონტიტულები ემატება სამუშაო ფურცელს მისი დაბეჭდვისას.
ამ სტატიაში მოცემული ინსტრუქციები ვრცელდება Excel 2019, 2016 და 2013 წლებში.
სათაურებთან და ქვედა კოლონტიტებთან მუშაობის ვარიანტები
Excel აღჭურვილია რამდენიმე წინასწარ დაყენებული სათაურებით, როგორიცაა გვერდის ნომრები ან სამუშაო წიგნის სახელი, რომელთა დამატება მარტივია. ან შეგიძლიათ შექმნათ მორგებული სათაურები და ქვედა კოლონტიტულები, რომლებიც შეიცავს ტექსტს, გრაფიკას და სხვა ცხრილების მონაცემებს.
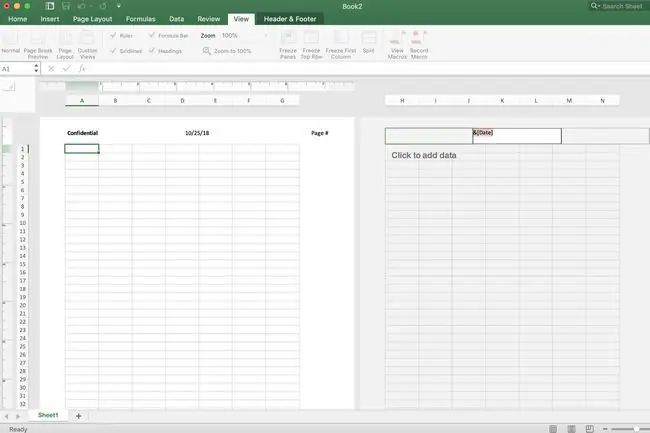
მიუხედავად იმისა, რომ Excel-ში ნამდვილი ჭვირნიშნების შექმნა შეუძლებელია, "ფსევდო" წყლის ნიშნები შეიძლება დაემატოს სამუშაო ფურცელს სურათების დამატებით სათაურებში ან ქვედა კოლონტიტებში.
ბოლო ხაზი
სათაური ან ქვედა კოლონტიტული შეიძლება შეიცავდეს მაქსიმუმ სამ ინფორმაციას. ეს ინფორმაცია შეიძლება გამოჩნდეს გვერდზე სამ ადგილას. სათაურებისთვის, მდებარეობებია გვერდის ზედა მარცხენა კუთხე, ზედა ცენტრი და ზედა მარჯვენა კუთხე. ქვედა კოლონტიტულისთვის, მდებარეობებია გვერდის ქვედა მარცხენა კუთხე, ქვედა ცენტრი და ქვედა მარჯვენა კუთხე.
წინასწარ დაყენებული ჰედერები და ქვედა კოლონტები
წინასწარ დაყენებული სათაურებისა და ქვედა კოლონტიტულების უმეტესობა, რომლებიც ხელმისაწვდომია Excel-ში, შეაქვს კოდები, როგორიცაა &[გვერდი] ან &[თარიღი], რომ შეიყვანოთ სასურველი ინფორმაცია. ეს კოდები ხდის სათაურებსა და ქვედა კოლონტიტულებს დინამიკურს. ეს ნიშნავს, რომ ისინი იცვლება საჭიროებისამებრ, ხოლო მორგებული სათაურები და ქვედა კოლონტიტულები სტატიკურია.
მაგალითად, &[Page] კოდი აჩვენებს სხვადასხვა გვერდის ნომრებს თითოეულ გვერდზე. თუ შეიყვანეთ ხელით მორგებული ოფციის გამოყენებით, ყველა გვერდს აქვს ერთი და იგივე გვერდის ნომერი.
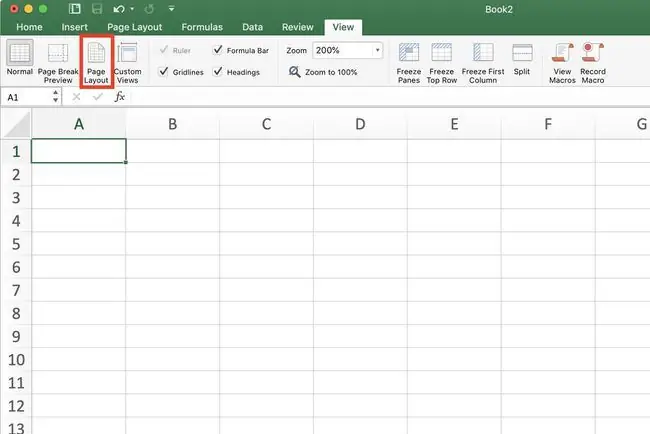
მორგებული ჰედერის ან ქვედა კოლონტიტულის დამატება გვერდის განლაგებაში
მორგებული სათაურის ან სათაურის დასამატებლად გვერდის განლაგება ნახვა:
- აირჩიეთ ნახვა.
-
აირჩიეთ გვერდის განლაგება გადასატანად გვერდის განლაგება ნახვა. ნახვა.
- აირჩიეთ ერთ-ერთი სამი ველიდან გვერდის ზედა ან ქვედა ნაწილში სათაურის ან ქვედა კოლონტიტულის დასამატებლად.
- აკრიფეთ სათაური ან ქვედა კოლონტიტული ინფორმაცია არჩეულ ველში.
წინასწარ დაყენებული სათაურის ან ქვედა კოლონტიტულის დამატება გვერდის განლაგებაში
ერთი წინასწარ დაყენებული სათაურის ან სათაურის დასამატებლად გვერდის განლაგება ნახვა:
- აირჩიეთ ნახვა.
- აირჩიეთ გვერდის განლაგება გადასატანად გვერდის განლაგება ნახვა. ნახვა.
- აირჩიეთ ერთ-ერთი სამი ველიდან, რომელიც მდებარეობს გვერდის ზედა ან ბოლოში, რომ დაამატოთ სათაური ან ქვედა კოლონტიტული ინფორმაცია. გაითვალისწინეთ, რომ გამოჩნდება ახალი ჩანართი, სახელწოდებით Design.
-
დიზაინი ჩანართზე აირჩიეთ წინასწარ დაყენებული ვარიანტი. აირჩიეთ ისეთი ვარიანტებიდან, როგორიცაა გვერდის ნომერი, მიმდინარე თარიღი, ან ფაილის სახელი.
ჩვეულებრივ ხედზე დაბრუნება გვერდის განლაგების ხედიდან
როგორც კი დაამატებთ სათაურს ან ქვედა კოლონტიტულს, Excel გტოვებთ გვერდის განლაგება ხედში. მიუხედავად იმისა, რომ შესაძლებელია ამ ხედში მუშაობა, შეგიძლიათ დაბრუნდეთ ნორმალური ხედზე. ამისათვის:
- აირჩიეთ სამუშაო ფურცლის ნებისმიერი უჯრედი, რათა დატოვოთ სათაური/სქოლიო არე.
- აირჩიეთ ნახვა.
- აირჩიეთ ნორმალური ნახვა.
წინასწარ დაყენებული სათაურებისა და ქვედა კოლონტიტულის დამატება გვერდის დაყენების დიალოგის ველში
სათაურებისა და ქვედა კოლონტიტულის გარეგნობაზე მეტი კონტროლისთვის გამოიყენეთ Page Setup დიალოგური ფანჯარა. აი როგორ:
- აირჩიეთ გვერდის განლაგება.
- აირჩიეთ Page Setup გამშვები Page Setup დიალოგური ფანჯრის გასახსნელად.
-
დიალოგურ ფანჯარაში აირჩიეთ Header/Footer ჩანართი.
- აირჩიეთ წინასწარ დაყენებული სათაური Header ან Footer ჩამოსაშლელი სიიდან.
-
აირჩიეთ OK დიალოგური ფანჯრის დასახურად.

Image
მორგებული სათაურები და ქვედა კოლონტიტულები ასევე შეიძლება დაემატოს დიალოგურ ფანჯარაში მორგებული ჰედერის ან მორგებული ქვედაბოლო. არჩევით.
სათაურების ან ქვედა კოლონტიტულის ამოშლა
სათაურებისა და ქვედა კოლონტიტულის ამოღება რამდენიმე სამუშაო ფურცლიდან ერთდროულად:
- აირჩიეთ სამუშაო ფურცლები.
- აირჩიეთ გვერდის განლაგება.
- აირჩიეთ Page Setup გამშვები Page Setup დიალოგური ფანჯრის გასახსნელად.
- დიალოგურ ფანჯარაში აირჩიეთ Header/Footer ჩანართი.
- აირჩიეთ (არცერთი) როგორც წინასწარ დაყენებული სათაურის, ისე ქვედა კოლონტიტულის ჩამოსაშლელ სიებში.
- აირჩიეთ OK დიალოგური ფანჯრის დასახურად.
- სათაურის ან ქვედა კოლონტიტულის მთელი შინაარსი ამოღებულია არჩეული სამუშაო ფურცლებიდან.






