დააყენეთ პაროლი თქვენს iPhone-ზე ან iPod Touch-ზე, რათა დაიცვათ პერსონალური ინფორმაცია - ფინანსური დეტალები, ფოტოები, ელფოსტა, ტექსტები და სხვა - რომელიც ინახება მობილურ მოწყობილობაზე. პაროლის გარეშე, ნებისმიერს, ვისაც აქვს მოწყობილობაზე ფიზიკური წვდომა, შეუძლია ამ ინფორმაციაზე წვდომა. მოწყობილობაზე პაროლ-კოდის დაყენება უსაფრთხოების ძლიერ ფენას შემოაქვს მგრძნობიარე მონაცემებისთვის. ასევე, თქვენ უნდა დაადგინოთ საიდუმლო კოდი, რომ გამოიყენოთ Face ID ან Touch ID.
iOS-ის ყველა ამჟამად მხარდაჭერილი ვერსია მხარდაჭერილია პაროლის კოდით. Touch ID საჭიროებს iPhone 6-დან iPhone 8-მდე ან მიმდინარე თაობის iPod Touch-ს. Face ID-ს სჭირდება iPhone X ან უფრო ახალი.
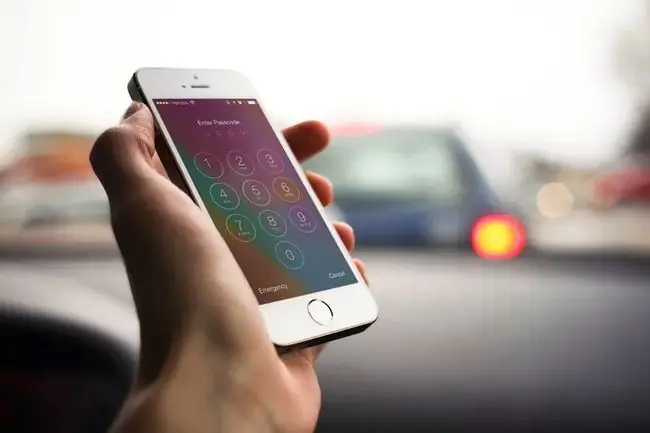
როგორ დავაყენოთ პაროლი iPhone-ზე
თქვენს მოწყობილობაზე საიდუმლო კოდის დასაყენებლად:
- გახსენით პარამეტრები აპი.
- შეეხეთ Touch ID & Passcode (ან Face ID და პაროლი iPhone X-ზე ან უფრო ახალ მოწყობილობებზე). თუ პაროლი დაარეგისტრირეთ, შეიყვანეთ ის პარამეტრების ეკრანის გასახსნელად.
- შეეხეთ ჩართეთ პაროლი.
-
შეიყვანეთ 6-ციფრიანი საიდუმლო კოდი. აირჩიეთ ის, რაც ადვილად დასამახსოვრებელია.

Image -
დაადასტურეთ პაროლი იმავე კოდის ხელახლა შეყვანით.
თუ ფიქრობთ, რომ დაგავიწყდებათ, შეგიძლიათ ჩაწეროთ თქვენი საიდუმლო კოდი და შეინახოთ ის უსაფრთხო ადგილას. თუ პაროლი დაკარგეთ, იხილეთ ჩვენი სტატია იმის შესახებ, თუ როგორ უნდა გაუმკლავდეთ დავიწყებულ კოდს.
- შეიძლება ასევე მოგთხოვოთ შეხვიდეთ თქვენს Apple ID-ში. თუ ასეა, შეიყვანეთ თქვენი Apple ID პაროლი და შეეხეთ გაგრძელება.
იფონი ახლა დაცულია პაროლით. თქვენ მოგეთხოვებათ მისი შეყვანა iPhone ან iPod Touch-ის განბლოკვისას ან ჩართვისას. საიდუმლო კოდი ართულებს არაავტორიზებული მომხმარებლებისთვის ტელეფონზე წვდომას.
Touch ID და iPhone პაროლი
ყველა iPhone 5S-დან iPhone 8 სერიის ჩათვლით (და Apple-ის რამდენიმე სხვა მობილური მოწყობილობა) აღჭურვილია Touch ID თითის ანაბეჭდის სკანერით. Touch ID იკავებს პაროლის შეყვანის ადგილს iTunes Store-დან და App Store-დან ნივთების შეძენისას, Apple Pay ტრანზაქციების ავტორიზაციისას და მოწყობილობის განბლოკვისას. არის შემთხვევები, როდესაც შეიძლება მოგთხოვოთ თქვენი პაროლის შეყვანა დამატებითი უსაფრთხოებისთვის, მაგალითად, მოწყობილობის გადატვირთვის შემდეგ.
თუ iPhone შეკეთდა, ის პოტენციურად დაუცველია Touch ID-თან დაკავშირებული შეცდომის მიმართ 53. შეიტყვეთ iPhone 53 შეცდომის შესახებ და როგორ გამოვასწოროთ ის.
ბოლო ხაზი
iPhone X-ზე Face ID სახის ამოცნობის სისტემამ შეცვალა Touch ID. ის ასრულებს იგივე ფუნქციებს, როგორც Touch ID - შეიყვანს თქვენს პაროლ კოდს, ავტორიზაციას აძლევს შესყიდვებს და სხვა - მაგრამ ამას აკეთებს თქვენი თითის ნაცვლად სახის სკანირებით.
iPhone პაროლის ოფციები
მას შემდეგ, რაც ტელეფონზე დააყენებთ პაროლს, დააზუსტეთ რა შეგიძლიათ ან არ გააკეთოთ პაროლის შეყვანის გარეშე (ან მისი აკრეფით, ან Touch ID-ის ან Face ID-ის გამოყენებით). პაროლის პარამეტრები მოიცავს:
მოთხოვნილი პაროლი: ეს ოფცია აკონტროლებს რამდენ ხანს დარჩება iPhone განბლოკილი, როდესაც ის არ გამოიყენება. რაც უფრო სწრაფად იკეტება ეკრანი, მით უფრო დაცულია ტელეფონი იმ ადამიანებისგან, რომლებიც ეძებენ თვალს. კომპრომისი არის ის, რომ შესაძლოა უფრო ხშირად მოგიწიოთ პაროლის შეყვანა.
აიფონის არასწორი კოდით განბლოკვის ძალიან ბევრი წარუმატებელი მცდელობა გამორთავს მას. შეამოწმეთ ჩვენი სტატია, რომ გაიგოთ, როგორ გამოასწოროთ შეცდომა „iPhone გამორთულია“.
- ხმოვანი აკრიფე: გადაიტანეთ ეს სლაიდერი ჩართულ/მწვანეზე, რათა განახორციელოთ ზარები („დაუძახეთ დედას სამსახურში“) თქვენს iPhone-თან საუბრისას მისი განბლოკვის გარეშე. თუმცა, შეიძლება არ გინდოდეთ ამ პარამეტრის დაყენება. ბევრ ადამიანს აქვს „სახლი“ან „მამა“ან მსგავსი რამ iPhone-ის მისამართების წიგნში. ქურდს, რომელსაც აქვს ტელეფონი, არ სჭირდება პაროლი, რომ უთხრას ტელეფონს დარეკოს ერთ-ერთ ასეთ კონტაქტზე.
- დღევანდელი ხედი: შეტყობინებების ცენტრის ეს ხედი შეიცავს ინფორმაციას თქვენი კალენდრისა და დღის შესახებ. გადაიტანეთ სლაიდერი off/თეთრზე, რათა მოითხოვოთ პაროლი მის სანახავად.
- ბოლო შეტყობინებები: ეს არის დღევანდელი ხედის პარამეტრის მსგავსი, მაგრამ უზრუნველყოფს წვდომას უახლესი შეტყობინებების უფრო დიდ ნაკრებზე აპებიდან და არა მხოლოდ დღეს.
- კონტროლის ცენტრი: გსურთ წვდომა საკონტროლო ცენტრში არსებულ პარამეტრებსა და მალსახმობებზე iPhone-ის განბლოკვის გარეშე? გადაიტანეთ სლაიდერი on/მწვანე.
- Siri: iPhone 4S და ზემოთ, შედით Siri-ზე ჩაკეტილი ეკრანიდან Home ღილაკის დაჭერით (ან, უახლეს მოდელებზე, გვერდითი ღილაკზე).ეს საშუალებას აძლევს ვინმეს წვდომა ჰქონდეს ტელეფონის ზოგიერთ ფუნქციაზე, თუნდაც ის დაცული იყოს პაროლით. დაბლოკეთ Siri-ს ფუნქციონირება საიდუმლო კოდის გარეშე ამ სლაიდერის გამორთვა/თეთრზე გადატანით.
- პასუხი შეტყობინებით: ეს უგზავნის ტექსტურ შეტყობინებას ჩაკეტილი ეკრანიდან ვინმესთან, ვინც გირეკავს - ხშირად მსგავსი რამ "დაგირეკავ 10 წუთში." გადაიტანეთ სლაიდერი off/თეთრზე, რათა გამორთოთ პასუხი მესიჯით.
- Home Control: iOS 10-მა წარმოადგინა Home აპი, რომელიც აკონტროლებს ჭკვიანი სახლის მოწყობილობებს. ეს პარამეტრი ხელს უშლის ნებისმიერს, რომელსაც ტელეფონი აქვს, გაგზავნოს ინსტრუქციები თქვენს HomeKit უსაფრთხოების, განათებისა და სხვა მოწყობილობებისთვის.
- გამოტოვებული ზარების დაბრუნება: ამ პარამეტრის ჩართვის შემთხვევაში, თქვენ შეგიძლიათ დააბრუნოთ გამოტოვებული ზარი დაბლოკვის ეკრანიდან, პაროლის შეყვანის გარეშე.
- მონაცემების წაშლა: მონაცემების დასაცავად ცნობისმოყვარე თვალებისგან დაცვის საბოლოო გზა. გადაიტანეთ ეს სლაიდერი ჩართვა/მწვანეზე და როდესაც ვინმე მოწყობილობაზე 10-ჯერ შეიყვანს არასწორ პაროლ კოდს, მოწყობილობაზე არსებული ყველა მონაცემი ავტომატურად წაიშლება.არ არის კარგი არჩევანი, თუ რეგულარულად დაივიწყებთ თქვენს საიდუმლო კოდს, მაგრამ ეს შეიძლება იყოს უსაფრთხოების ძლიერი ინსტრუმენტი.






