დიაპაზონი არის არჩეული ან მონიშნული უჯრედების ჯგუფი ან ბლოკი სამუშაო ფურცელში. ასევე, დიაპაზონი შეიძლება იყოს უჯრედების მითითებების ჯგუფი ან ბლოკი, რომელიც შეყვანილია ფუნქციის არგუმენტად, გამოიყენება გრაფიკის შესაქმნელად ან მონაცემების სანიშნეებისთვის.
ამ სტატიაში მოცემული ინფორმაცია ეხება Excel ვერსიებს 2019, 2016, 2013, 2010, Excel Online და Excel Mac-ისთვის.
მიმდებარე და არამიმდებარე დიაპაზონი
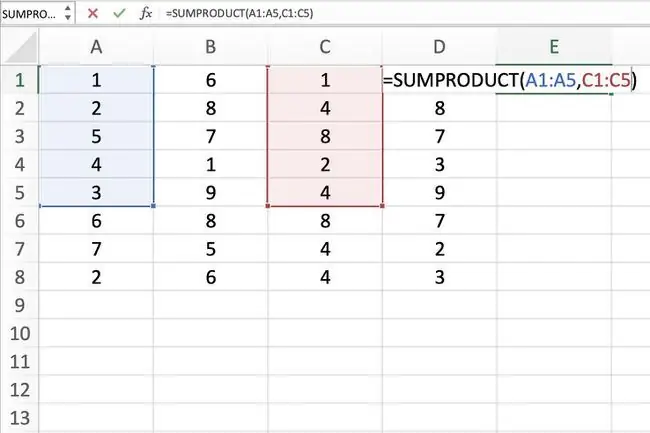
უჯრედების მიმდებარე დიაპაზონი არის მონიშნული უჯრედების ჯგუფი, რომლებიც ერთმანეთის გვერდით არიან, როგორიცაა C1-დან C5 დიაპაზონი, რომელიც ნაჩვენებია ზემოთ სურათზე.
არამიმდებარე დიაპაზონი შედგება უჯრედების ორი ან მეტი ცალკეული ბლოკისგან. ეს ბლოკები შეიძლება გამოიყოს რიგებით ან სვეტებით, როგორც ეს ნაჩვენებია A1-დან A5-მდე და C1-დან C5-მდე.
როგორც მომიჯნავე, ისე არამიმდევრული დიაპაზონი შეიძლება შეიცავდეს ასობით ან თუნდაც ათასობით უჯრედს და მოიცავს სამუშაო ფურცლებს და სამუშაო წიგნებს.
ბოლო ხაზი
დიაპაზონები იმდენად მნიშვნელოვანია Excel-სა და Google Spreadsheets-ში, რომ სახელები შეიძლება მიენიჭოს კონკრეტულ დიაპაზონებს, რათა გაადვილდეს მათთან მუშაობა და ხელახალი გამოყენება დიაგრამებსა და ფორმულებში მითითებისას.
აირჩიეთ დიაპაზონი სამუშაო ფურცელში
როდესაც უჯრედები არჩეულია, ისინი გარშემორტყმულია მონახაზით ან საზღვრით. ნაგულისხმევად, ეს მონახაზი ან საზღვარი აკრავს სამუშაო ფურცლის მხოლოდ ერთ უჯრედს ერთდროულად, რომელიც ცნობილია როგორც აქტიური უჯრედი. სამუშაო ფურცელში შეტანილი ცვლილებები, როგორიცაა მონაცემთა რედაქტირება ან ფორმატირება, გავლენას ახდენს აქტიურ უჯრედზე.
როდესაც არჩეულია ერთზე მეტი უჯრედის დიაპაზონი, ცვლილებები სამუშაო ფურცელში, გარკვეული გამონაკლისებით, როგორიცაა მონაცემთა შეყვანა და რედაქტირება, გავლენას ახდენს ყველა უჯრედზე არჩეულ დიაპაზონში.
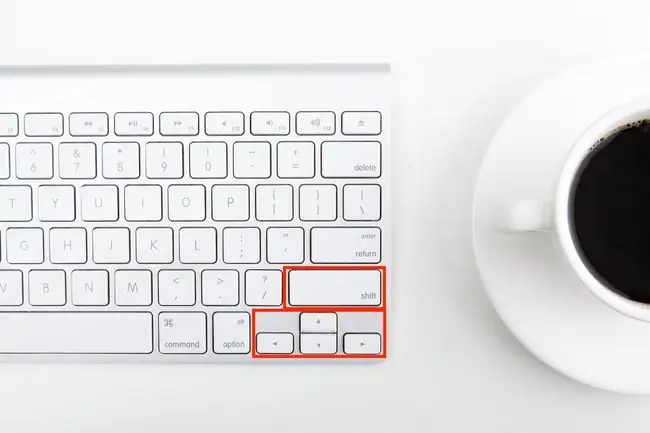
არსებობს რამდენიმე გზა სამუშაო ფურცელში დიაპაზონის ასარჩევად. ეს მოიცავს მაუსის, კლავიატურის, სახელების ველის ან ამ სამის კომბინაციას.
მიმდებარე უჯრედებისგან შემდგარი დიაპაზონის შესაქმნელად გადაიტანეთ მაუსით ან გამოიყენეთ Shift და ოთხი ისრის ღილაკები კლავიატურა. არამიმდებარე უჯრედებისგან შემდგარი დიაპაზონების შესაქმნელად გამოიყენეთ მაუსი და კლავიატურა ან უბრალოდ კლავიატურა.
აირჩიეთ დიაპაზონი ფორმულაში ან სქემაში გამოსაყენებლად
უჯრედის მითითებების დიაპაზონის შეყვანისას, როგორც არგუმენტი ფუნქციისთვის ან დიაგრამის შექმნისას, დიაპაზონის ხელით აკრეფის გარდა, დიაპაზონის არჩევა ასევე შესაძლებელია მითითებით.
დიაპაზონები იდენტიფიცირებულია დიაპაზონის ზედა მარცხენა და ქვედა მარჯვენა კუთხეების უჯრედების მითითებით ან მისამართებით. ეს ორი მითითება გამოყოფილია ორწერტილით. ორწერტილი ეუბნება Excel-ს, რომ შეიტანოს ყველა უჯრედი ამ საწყის და ბოლო წერტილებს შორის.
დიაპაზონი მასივის წინააღმდეგ
ზოგჯერ, როგორც ჩანს, ტერმინების დიაპაზონი და მასივი ურთიერთგამომრიცხავია Excel-ისა და Google Sheets-ისთვის, რადგან ორივე ტერმინი დაკავშირებულია სამუშაო წიგნში ან ფაილში მრავალი უჯრედის გამოყენებასთან.
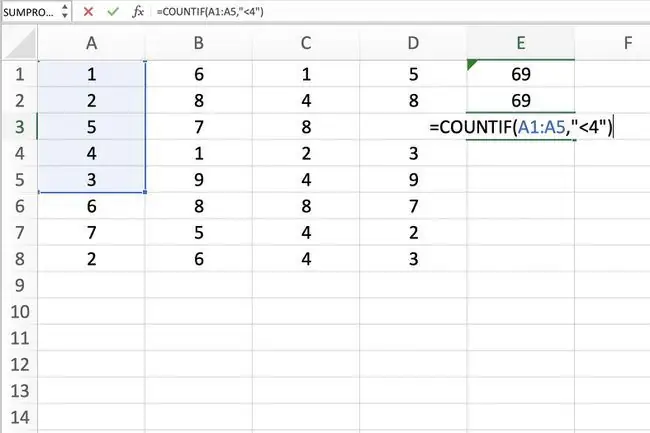
ზუსტად რომ ვთქვათ, განსხვავება არის იმის გამო, რომ დიაპაზონი ეხება მრავალი უჯრედის შერჩევას ან იდენტიფიკაციას (როგორიცაა A1:A5) და მასივი ეხება ამ უჯრედებში მდებარე მნიშვნელობებს (როგორიცაა {1;2; 5;4;3}).
ზოგიერთი ფუნქცია, როგორიცაა SUMPRODUCT და INDEX, არგუმენტად იღებს მასივებს. სხვა ფუნქციები, როგორიცაა SUMIF და COUNTIF, იღებენ მხოლოდ დიაპაზონებს არგუმენტებისთვის.
ეს არ ნიშნავს იმას, რომ უჯრედების მითითებების დიაპაზონი არ შეიძლება შეიყვანოთ არგუმენტებად SUMPRODUCT-ისა და INDEX-ისთვის. ეს ფუნქციები ამოიღებს მნიშვნელობებს დიაპაზონიდან და თარგმნის მათ მასივში.
მაგალითად, შემდეგი ფორმულები ორივე აბრუნებს შედეგს 69, როგორც ნაჩვენებია სურათზე E1 და E2 უჯრედებში.
=SUMPRODUCT(A1:A5, C1:C5)
=SUMPRODUCT({1;2;5;4;3}, {1;4;8;2;4})
მეორეს მხრივ, SUMIF და COUNTIF არ იღებენ მასივებს არგუმენტებად. ასე რომ, სანამ ფორმულა აბრუნებს 3-ის პასუხს (იხ. უჯრედი E3 სურათზე), იგივე ფორმულა მასივით არ მიიღება.
COUNTIF(A1:A5, "<4")
შედეგად, პროგრამა აჩვენებს შეტყობინებების ყუთს, სადაც ჩამოთვლილია შესაძლო პრობლემები და შესწორებები.






