- ავტორი Abigail Brown [email protected].
- Public 2024-01-02 07:49.
- ბოლოს შეცვლილი 2025-01-24 12:15.
როდესაც ტექსტი კოპირდება ან იმპორტირებულია Excel-ში, არასასურველი ნაგვის სიმბოლოები ზოგჯერ შედის კარგ მონაცემებში. ზოგჯერ უჯრედში ტექსტური მონაცემების მხოლოდ ნაწილია საჭირო. ასეთი შემთხვევებისთვის გამოიყენეთ LEFT ფუნქცია არასასურველი მონაცემების მოსაშორებლად, როდესაც კარგი მონაცემები უჯრედის არასასურველი სიმბოლოების მარცხენა მხარესაა.
ამ სტატიაში მოცემული ინსტრუქციები ვრცელდება Excel 2019, 2016, 2013, 2010, 2007 წლებში; Excel Microsoft 365-ისთვის, Excel Online, Excel Mac-ისთვის, Excel iPad-ისთვის, Excel iPhone-ისთვის და Excel-ისთვის Android.
Excel LEFT და LEFTB ფუნქციების სინტაქსი
LEFT და LEFTB ფუნქციები ასრულებენ მსგავს ოპერაციებს, მაგრამ განსხვავდებიან მათ მიერ მხარდაჭერილი ენებით. მიჰყევით ქვემოთ მოცემულ მითითებებს და შეარჩიეთ ფუნქცია, რომელიც საუკეთესოდ უჭერს მხარს თქვენს ენას.
- LEFT არის ენებისთვის, რომლებიც იყენებენ ერთბაიტი სიმბოლოების კომპლექტს. ამ ჯგუფში შედის ინგლისური და ყველა ევროპული ენა.
- LEFTB განკუთვნილია ენებისთვის, რომლებიც იყენებენ ორბაიტიანი სიმბოლოების კომპლექტს. ეს მოიცავს იაპონურს, ჩინურს (გამარტივებული), ჩინურს (ტრადიციულ) და კორეულს.
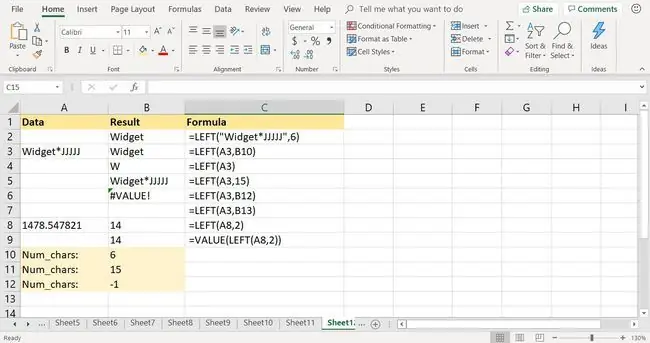
Excel-ში ფუნქციის სინტაქსი ეხება ფუნქციის განლაგებას და მოიცავს ფუნქციის სახელს, ფრჩხილებს და არგუმენტებს. LEFT ფუნქციის სინტაქსია:
=მარცხნივ(ტექსტი, რიცხვი_სიმბოლოები)
LEFTB ფუნქციის სინტაქსია:
=LEFTB(ტექსტი, Num_bytes)
ფუნქციის არგუმენტები ეუბნება Excel-ს, რომელი მონაცემები გამოიყენოს ფუნქციაში და ამოსაღები სტრიქონის სიგრძე.
- ტექსტი (აუცილებელია LEFT და LEFTB) ეხება ჩანაწერს, რომელიც შეიცავს სასურველ მონაცემებს. ეს არგუმენტი არის უჯრედის მითითება სამუშაო ფურცელში მონაცემების ადგილმდებარეობის შესახებ, ან ბრჭყალებში ჩასმული ფაქტობრივი ტექსტი.
- Num_chars (სურვილისამებრ LEFT-ისთვის) განსაზღვრავს სიმბოლოების რაოდენობას სტრიქონის არგუმენტის მარცხენა მხარეს, რომელიც უნდა შენარჩუნდეს. ყველა სხვა სიმბოლო ამოღებულია.
- Num_bytes (სურვილისამებრ LEFTB-სთვის) განსაზღვრავს სიმბოლოების რაოდენობას სიმებიანი არგუმენტის მარცხენა მხარეს, რომელიც უნდა შენარჩუნდეს ბაიტებში. ყველა სხვა სიმბოლო ამოღებულია.
მნიშვნელოვანი შენიშვნები LEFT ფუნქციის შესახებ
მარცხენა ფუნქციაში შესვლისას გაითვალისწინეთ ეს პუნქტები:
- თუ Num_chars ან Num_bytes გამოტოვებულია, 1 სიმბოლოს ნაგულისხმევი მნიშვნელობა გამოჩნდება ფუნქციით.
- თუ Num_chars ან Num_bytes მეტია ტექსტის სიგრძეზე, ფუნქცია აბრუნებს ტექსტის მთელ სტრიქონს.
- თუ Num_chars ან Num_bytes არგუმენტის მნიშვნელობა უარყოფითია, ფუნქცია აბრუნებს VALUE-ს! შეცდომის მნიშვნელობა.
- თუ Num_chars ან Num_bytes არგუმენტი მიუთითებს ცარიელ უჯრედზე ან უდრის ნულს, ფუნქცია აბრუნებს ცარიელ უჯრედს.
Excel LEFT ფუნქციის მაგალითი
არსებობს LEFT ფუნქციის გამოყენების რამდენიმე გზა ტექსტის სტრიქონიდან სიმბოლოების კონკრეტული რაოდენობის ამოსაღებად, მათ შორის მონაცემების პირდაპირ არგუმენტების სახით ფუნქციის და ორივე არგუმენტისთვის უჯრედის მითითებების შეყვანის ჩათვლით.
უკეთესია უჯრედის მითითებების შეყვანა არგუმენტებისთვის და არა რეალური მონაცემებისთვის. ეს მაგალითი ჩამოთვლის ნაბიჯებს LEFT ფუნქციის და მისი არგუმენტების შესაყვანად B3 უჯრედში A3 უჯრედის ტექსტის სტრიქონიდან სიტყვა ვიჯეტის ამოსაღებად.
შეიყვანეთ მარცხენა ფუნქცია
ფუნქციისა და მისი არგუმენტების შეყვანის ვარიანტები B3 უჯრედში მოიცავს:
- სრული ფუნქციის აკრეფა შესაბამის უჯრედში.
- Excel-ის ფუნქციის არგუმენტების დიალოგური ფანჯრის გამოყენება (ან ფორმულის შემქმნელი Excel-ში Mac-ისთვის).
ფუნქციის შესაყვანად დიალოგური ფანჯრის გამოყენება ამარტივებს დავალებას. დიალოგური ფანჯარა ზრუნავს ფუნქციის სინტაქსზე ფუნქციის სახელის, მძიმეების გამყოფებისა და ფრჩხილების შეყვანით სწორ ადგილას და რაოდენობაში.
ბოლო ხაზი
არ აქვს მნიშვნელობა რომელ ვარიანტს აირჩევთ ფუნქციის სამუშაო ფურცელში შესაყვანად, უმჯობესია გამოიყენოთ წერტილი და დააწკაპუნოთ არგუმენტებად გამოყენებული უჯრედების მითითებების შესაყვანად. ეს ამცირებს უჯრედის არასწორი მითითების შეყვანით გამოწვეულ შეცდომების შანსს.
შედით მარცხნივ დიალოგური ყუთით
მიჰყევით ამ სახელმძღვანელოს, რათა შეიყვანოთ LEFT ფუნქცია და მისი არგუმენტები Excel-ის ფუნქციის არგუმენტების დიალოგური ფანჯრის გამოყენებით.
-
გახსენით ცარიელი სამუშაო ფურცელი და შეიყვანეთ გაკვეთილის მონაცემები.

Image -
აირჩიეთ უჯრედი B3, რომ გახადოთ ის აქტიურ უჯრედად. აქ გამოჩნდება ფუნქციის შედეგები.
- აირჩიეთ ფორმულები.
- აირჩიეთ ტექსტი ფუნქციების ჩამოსაშლელი სიის გასახსნელად.
- აირჩიეთ LEFT ფუნქციის არგუმენტების დიალოგური ფანჯრის გასახსნელად. Excel-ში Mac-ისთვის იხსნება ფუნქციების შემქმნელი.
- მოათავსეთ კურსორი Text ტექსტურ ველში.
- აირჩიეთ უჯრედი A3 სამუშაო ფურცელში, რომ შეიყვანოთ ეს უჯრედის მითითება დიალოგურ ფანჯარაში.
- მოათავსეთ კურსორი Num_chars ტექსტურ ველში.
-
აირჩიეთ უჯრედი B10 სამუშაო ფურცელში ამ უჯრედის მითითების შესაყვანად.

Image - აირჩიეთ OK. გარდა Excel-ისა Mac-ისთვის, სადაც აირჩიეთ Done.
მოპოვებული ქვესტრიქონის ვიჯეტი გამოჩნდება B3 უჯრედში.
ამოიღეთ რიცხვები მარცხენა ფუნქციით
მარცხენა ფუნქცია ასევე ამოიღებს რიცხვითი მონაცემების ქვეჯგუფს უფრო გრძელი რიცხვიდან წინა განყოფილებაში ჩამოთვლილი ნაბიჯების გამოყენებით. ამოღებული მონაცემები გარდაიქმნება ტექსტად და არ შეიძლება გამოყენებულ იქნას გამოთვლებში, რომლებიც მოიცავს გარკვეულ ფუნქციებს, როგორიცაა SUM და AVERAGE ფუნქციები.
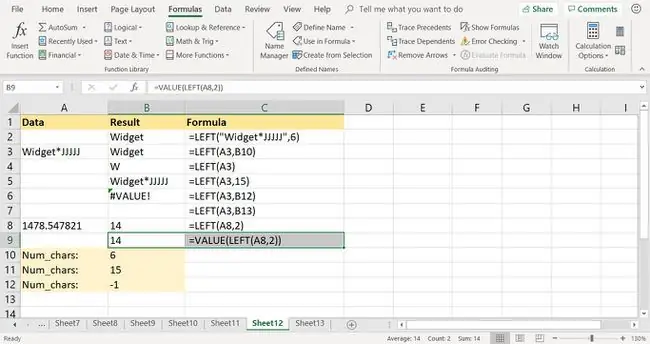
ამ პრობლემის გადასაჭრელად ერთი გზა არის VALUE ფუნქციის გამოყენება ტექსტის რიცხვად გადასაყვანად, როგორც ეს ნაჩვენებია მაგალითის სურათის მე-9 რიგში:
=VALUE(LEFT(A8, 6))
მეორე ვარიანტია გამოიყენოთ სპეციალური პასტა ტექსტის რიცხვებად გადასაყვანად.






