რა უნდა იცოდე
- მოძებნეთ დაწყების მენიუ Command Prompt.
- ალტერნატიულად, Windows 11/10-ში დააწკაპუნეთ მაუსის მარჯვენა ღილაკით დაწყებაზე და აირჩიეთ Windows Terminal ან ბრძანების სტრიქონი.
- კიდევ ერთი მეთოდი, რომელიც მუშაობს Windows-ის ყველა ვერსიაში, არის ბრძანების cmd შესრულება Run დიალოგური ფანჯრიდან.
ეს სტატია განმარტავს, თუ როგორ უნდა გახსნათ Command Prompt, რომელიც არის ერთ-ერთი ბრძანების ხაზის ინტერფეისის პროგრამა, რომელიც გამოიყენება Windows ოპერაციულ სისტემებში ბრძანებების შესასრულებლად. მიუხედავად იმისა, რომ ეს არ არის ის ინსტრუმენტი, რომელსაც უმეტესობა თქვენგანი გამოიყენებს რეგულარულად, Command Prompt ნამდვილად გამოდგება დროდადრო, შესაძლოა Windows-ის კონკრეტული პრობლემის მოსაგვარებლად ან რაიმე სახის ამოცანის ავტომატიზაციისთვის.
გახსენით ბრძანების ხაზი Windows 11 ან 10
არსებობს რამდენიმე გზა, მაგრამ ამოცანების ზოლზე საძიებო ზოლის გამოყენება ერთ-ერთი სწრაფი მეთოდია.
როგორ ხსნით Command Prompt განსხვავდება Windows-ის ვერსიებს შორის. ეს პირველი ნაბიჯები ეხება Windows 11-სა და Windows 10-ს, ხოლო ქვემოთ არის ინსტრუქციები Windows 8-ისა და Windows 8.1-ისა და Windows 7-ის, Windows Vista-სა და Windows XP-ისთვის. ნახეთ ვინდოუსის რა ვერსია მაქვს? თუ არ ხართ დარწმუნებული.
- აირჩიეთ დაწყება ღილაკი.
- ტიპი cmd.
-
აირჩიეთ Command Prompt სიიდან.

Image
ზოგიერთი პოპულარული Command Prompt ბრძანება, რომლის შესახებაც შესაძლოა გსმენიათ, მოიცავს ping, netstat, tracert, shutdown და attrib, მაგრამ კიდევ ბევრია. ჩვენ გვაქვს Windows Command Prompt ბრძანებების სრული სია.
გახსენით Command Prompt Start მენიუს საქაღალდეში
Windows 10-ში Command Prompt-ის გახსნის კიდევ ერთი გზაა მისი Start მენიუს საქაღალდეში ნახვა:
- აირჩიეთ დაწყება ღილაკი.
- აირჩიეთ Windows System საქაღალდე სიიდან.
-
აირჩიეთ Command Prompt საქაღალდეების ჯგუფიდან.

Image
გახსენით ბრძანების ხაზი Power User მენიუს გამოყენებით
კიდევ ერთი მეთოდი არის Power User მენიუს მეშვეობით. თუ იყენებთ კლავიატურას ან მაუსს, აირჩიეთ Windows Terminal (Windows 11) ან Command Prompt (Windows 10) მენიუდან, რომელიც გამოჩნდება შემდეგ. დააჭირეთ Win+X ან დააწკაპუნეთ მაუსის მარჯვენა ღილაკით დაწყებაზე.
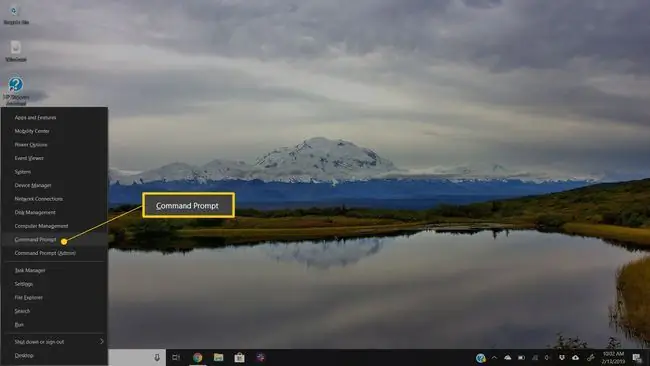
შეიძლება იხილოთ Windows PowerShell-ის პარამეტრები Power User მენიუში ბრძანების სტრიქონის ნაცვლად. Windows 10-ის უახლეს ვერსიებში Command Prompt შეიცვალა PowerShell-ით, მაგრამ PowerShell-სა და Command Prompt-ს შორის გადართვა შეგიძლიათ Power User მენიუდან. Windows ტერმინალი არის ჩანაცვლება Windows 11-ში.
გახსენით Command Prompt Windows 8 ან 8.1-ში
თქვენ იპოვით ბრძანების სტრიქონს Windows 8-ში აპების ეკრანის მეშვეობით.
-
აირჩიეთ დაწყების ღილაკი და შემდეგ გადაფურცლეთ ზემოთ, რათა გამოჩნდეს აპები ეკრანი. თქვენ შეგიძლიათ გააკეთოთ იგივე მაუსით ეკრანის ბოლოში მდებარე ისრის ხატის არჩევით.
თუ იყენებთ კლავიატურას ან მაუსს, Windows 8-ში Command Prompt ფანჯრის გასახსნელად ძალიან სწრაფი გზაა Power User მენიუ - უბრალოდ დააჭირეთ WIN და X კლავიშები ერთად, ან დააწკაპუნეთ ღილაკზე მარჯვენა ღილაკით და აირჩიეთ Command Prompt.
Windows 8.1-ის განახლებამდე, აპების ეკრანზე წვდომა შესაძლებელია საწყისი ეკრანიდან ეკრანის ქვემოდან ზემოთ ან მარჯვენა ღილაკით დაწკაპუნებით ნებისმიერ ადგილას და შემდეგ აირჩიეთ ყველა აპი.
- გაფურცლეთ ან გადაახვიეთ მარჯვნივ აპების ეკრანზე, რათა იპოვოთ Windows System სექციის სათაური.
-
აირჩიეთ Command Prompt. ახლა თქვენ შეგიძლიათ შეასრულოთ ნებისმიერი ბრძანება, რომელიც გჭირდებათ გასაშვებად.
იხილეთ Windows 8 Command Prompt ბრძანებების სია ყველა იმ ბრძანებისთვის, რომელიც ხელმისაწვდომია Windows 8-ში Command Prompt-ის მეშვეობით, მათ შორის მოკლე აღწერილობები და ბმულები უფრო სიღრმისეული ინფორმაციისთვის, თუ ეს გვაქვს.
გახსენით Command Prompt Windows 7-ში, Vista-ში ან XP-ში
Windows-ის ამ ვერსიებში Command Prompt გვხვდება საქაღალდეების ჯგუფის მეშვეობით Start მენიუში.
-
გახსენით Start მენიუ ეკრანის ქვედა მარცხენა კუთხიდან.
Windows 7-სა და Windows Vista-ში ცოტა უფრო სწრაფია შეიყვანოთ command საძიებო ველში Start მენიუს ბოლოში და შემდეგ აირჩიეთ Command Prompt.როცა გამოჩნდება შედეგებში.
- გადადით ყველა პროგრამა > აქსესუარები.
-
აირჩიეთ Command Prompt პროგრამების სიიდან.
იხილეთ Windows 7 ბრძანებების ჩვენი სია და Windows XP ბრძანებების სია, თუ გჭირდებათ ბრძანების მითითება Windows-ის რომელიმე ამ ვერსიისთვის.
სხვა გზები ბრძანების ხაზის გახსნის
ბრძანების სტრიქონი Windows 11-დან Windows XP-ში ასევე შეიძლება გაიხსნას ბრძანებით. ეს განსაკუთრებით სასარგებლოა, თუ გსურთ გამოიყენოთ Run დიალოგური ფანჯარა, ან თუ File Explorer-მა ავარია გამოიწვია და Start მენიუ მიუწვდომელია (და შესაბამისად ზემოთ მოცემული მიმართულებები არ მუშაობს).
ამისთვის, შეიყვანეთ cmd ბრძანების ხაზის ინტერფეისში. ეს შეიძლება იყოს გაშვების დიალოგურ ფანჯარაში (WIN+R) ან სამუშაო მენეჯერის ფაილი > ახალი დავალების გაშვებამენიუ.
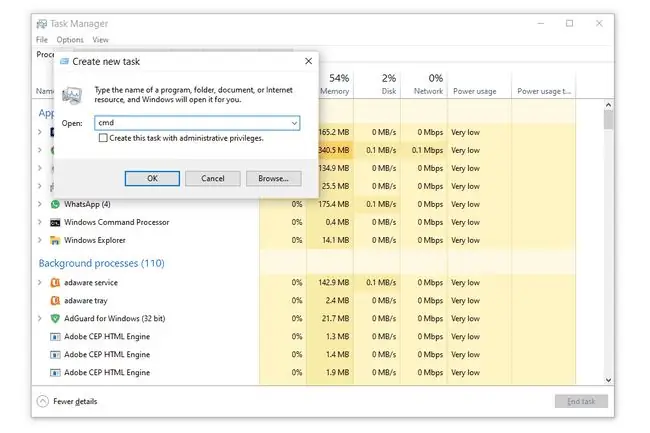
ამაღლებული ბრძანების სტრიქონები და Windows-ის ძველი ვერსიები
Windows XP-მდე გამოშვებულ ვერსიებში, როგორიცაა Windows 98 და Windows 95, Command Prompt არ არსებობს. თუმცა, ძველი და ძალიან მსგავსი MS-DOS Prompt აკეთებს. ეს პროგრამა მდებარეობს Start მენიუში და მისი გახსნა შესაძლებელია ბრძანებით გაშვების ბრძანებით.
ზოგიერთი ბრძანება, როგორიცაა sfc ბრძანება, რომელიც გამოიყენება Windows ფაილების შესაკეთებლად, მოითხოვს, რომ Command Prompt გაიხსნას როგორც ადმინისტრატორი, სანამ ისინი შესრულდება. თქვენ გაიგებთ, ასეა თუ არა, თუ მიიღებთ მსგავს შეტყობინებას ბრძანების შესრულების მცდელობის შემდეგ:
- შეამოწმეთ, გაქვთ თუ არა ადმინისტრაციული უფლებები
- … ბრძანება შეიძლება შესრულდეს მხოლოდ ამაღლებული ბრძანების ხაზიდან
- თქვენ უნდა იყოთ ადმინისტრატორი
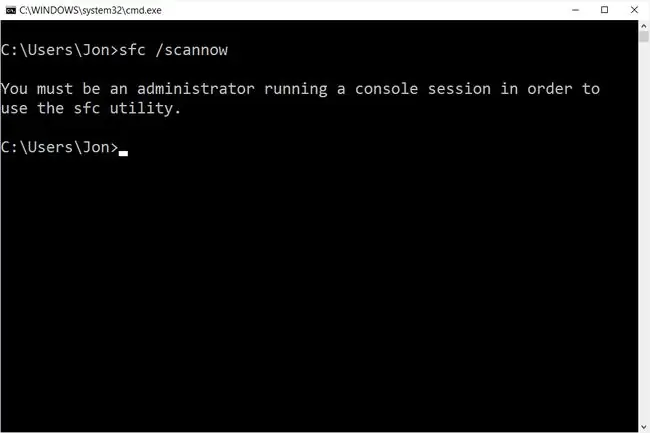
იხილეთ როგორ გავხსნათ ამაღლებული ბრძანების სტრიქონი ადმინისტრატორის სახით ბრძანების სტრიქონში დასაწყებად, პროცესი, რომელიც ოდნავ უფრო რთულია, ვიდრე ზემოთ აღწერილი.
FAQ
როგორ შეცვალოთ დირექტორია Command Prompt?
აკრიფეთ ბრძანება cd, რასაც მოჰყვება ინტერვალი და საქაღალდის სახელი. მაგალითად, თუ ვივარაუდოთ, რომ ამჟამად იმყოფებით მომხმარებლების საქაღალდეში და გსურთ გადახვიდეთ დოკუმენტების საქაღალდეში, ბრძანება არის cd Documents ასევე შეგიძლიათ ჩაწეროთ cdდა გადაათრიეთ და ჩამოაგდეთ საქაღალდე, რომელზეც გსურთ გადახვიდეთ ბრძანების სტრიქონში.
როგორ გახსნით ბრძანების სტრიქონს Mac-ზე?
Command Prompt-ის ნაცვლად, Mac-ის მფლობელები იყენებენ პროგრამას სახელწოდებით Terminal. მის გასახსნელად აირჩიეთ Launchpad ხატულა Dock-ში და ჩაწერეთ Terminal საძიებო ველში, შემდეგ აირჩიეთ აპლიკაცია. ალტერნატიულად, შედით Finder-ში და გახსენით საქაღალდე /Applications/Utilities საპოვნელად.
როგორ აკოპირებთ/ჩასვით ბრძანების სტრიქონში?
შეგიძლიათ გამოიყენოთ კლავიატურის იგივე მალსახმობები, რომლებსაც იყენებთ სხვა პროგრამებში კოპირების/ჩასმისას - CTRL+C და CTRL+V. Mac-ზე დააკოპირეთ ტექსტი სხვა აპში, შემდეგ გადადით ტერმინალში და აირჩიეთ რედაქტირება > ჩასმა.
როგორ ხსნით Command Prompt საქაღალდეში?
შედით საქაღალდეში და Shift+დააწკაპუნეთ მარჯვენა ღილაკით, შემდეგ აირჩიეთ გახსენით PowerShell ფანჯარა აქ, ან გახსნა ტერმინალში , საქაღალდეში ბრძანების ხაზის გასახსნელად. Mac-ზე დააწკაპუნეთ საქაღალდეზე მარჯვენა ღილაკით და მენიუდან აირჩიეთ New Terminal Folder-ში.
როგორ ახერხებთ ბრძანების სტრიქონში ნავიგაციას?
გამოიყენეთ cd ბრძანება ბრძანების სტრიქონში დირექტორიების შესაცვლელად. სხვა დისკზე წვდომისთვის აკრიფეთ დისკის ასო : (C:, D:, და ა.შ.). საქაღალდის შიგთავსის ნახვა dir ბრძანების გამოყენებით.






