რა უნდა იცოდე
- როუტერზე DNS სერვერების შესაცვლელად, მოძებნეთ ტექსტური ველები, როგორც DNS, ჩვეულებრივ, DNS მისამართის განყოფილებაში.
- ყველა როუტერი განსხვავებულია, ამიტომ მიმართეთ თქვენი როუტერის დოკუმენტაციას DNS სერვერის პარამეტრების შესაცვლელად კონკრეტული ნაბიჯებისთვის.
ეს სტატია განმარტავს, თუ როგორ უნდა შეცვალოთ DNS სერვერის პარამეტრები როუტერზე, კომპიუტერზე ან სხვა მოწყობილობებზე.
DNS სერვერის პარამეტრების შეცვლა
როდესაც ცვლით DNS სერვერებს, რომლებსაც იყენებს თქვენი როუტერი, კომპიუტერი ან ინტერნეტთან დაკავშირებული სხვა მოწყობილობა, თქვენ ცვლით სერვერებს, რომლებიც ჩვეულებრივ მინიჭებულია თქვენი ISP-ის მიერ, რომლებსაც კომპიუტერი ან მოწყობილობა იყენებს ჰოსტის სახელების IP მისამართებად გადაქცევისთვის..
სხვა სიტყვებით რომ ვთქვათ, თქვენ ცვლით სერვისის პროვაიდერს, რომელიც აქცევს www.facebook.com-ს 173.252.110.27-ზე.
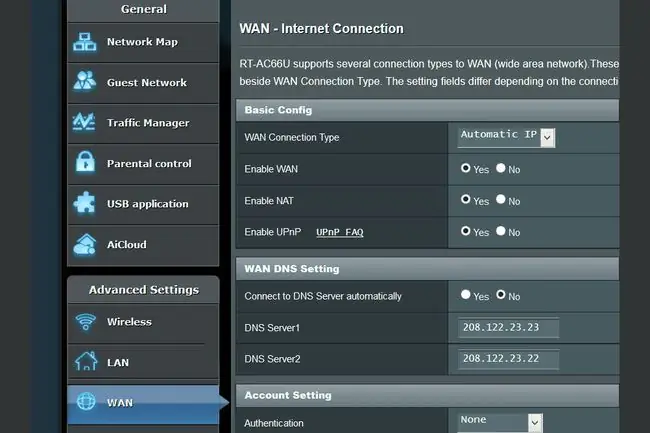
DNS სერვერების შეცვლა შეიძლება კარგი ნაბიჯი იყოს ინტერნეტთან კავშირის გარკვეული სახის პრობლემების გადაჭრისას. ეს ასევე შეიძლება დაგეხმაროთ თქვენი ვებ სერფინგის შენარჩუნებაში უფრო კონფიდენციალურად - თუ ვივარაუდებთ, რომ ირჩევთ სერვისს, რომელიც არ აღრიცხავს თქვენს მონაცემებს - და შეიძლება მოგცეთ წვდომა იმ საიტებზე, რომელთა დაბლოკვაც თქვენმა ISP-მა აირჩია. თუმცა უმრავლესობისთვის ნაკლებად სავარაუდოა, თქვენ შესაძლოა ისარგებლოთ გაზრდილი ინტერნეტის სიჩქარით თქვენი DNS სერვერების შეცვლის შემდეგ.
სანამ შეცვლით თქვენს DNS სერვერებს, თქვენ უნდა გადაწყვიტოთ, არის თუ არა უკეთესი არჩევანი თქვენს კონკრეტულ სიტუაციაში, შეცვალოთ ისინი თქვენს როუტერზე ან თქვენს ცალკეულ კომპიუტერებზე ან მოწყობილობებზე:
- შეცვალეთ DNS სერვერები თქვენს როუტერზე თუ გსურთ, რომ ყველა მოწყობილობამ, რომელიც ინტერნეტს უკავშირდება ამ როუტერის მეშვეობით, ასევე გამოიყენოს ახალი DNS სერვერები.ეს ტექნიკა მუშაობს მხოლოდ იმ შემთხვევაში, თუ თქვენი კომპიუტერები და მოწყობილობები დაყენებულია DHCP-ის გამოყენებით, რაც იმას ნიშნავს, რომ ისინი ეძებენ როუტერს DNS სერვერის ინფორმაციას, სხვა საკითხებთან ერთად. ეს მიდგომა ტიპიურია.
- შეცვალეთ DNS სერვერები ცალკეულ მოწყობილობაზე თუ გსურთ, რომ მხოლოდ ერთმა მოწყობილობამ გამოიყენოს ეს სხვადასხვა DNS სერვერები. ეს მიდგომა კარგი იდეაა, როდესაც თქვენ აგვარებთ ინტერნეტ პრობლემას ერთ მოწყობილობასთან, რომელიც ეჭვი გეპარებათ, რომ შესაძლოა დაკავშირებული იყოს DNS-თან. ეს ასევე სწორი მოქმედების გზაა, თუ თქვენ გაქვთ იშვიათი სიტუაცია, როდესაც არ იყენებთ DHCP-ს თქვენი კომპიუტერების ან ინტერნეტთან დაკავშირებული სხვა მოწყობილობების ქსელის ინფორმაციის მისაღებად.
DNS სერვერების შეცვლა როუტერზე
როუტერზე DNS სერვერების შესაცვლელად, მოძებნეთ ტექსტის ველები შეაფასა, როგორც DNS, ჩვეულებრივ DNS მისამართის განყოფილებაში, სავარაუდოდ Setup ან Basic Settings ზონაში როუტერის ვებზე დაფუძნებული მართვის ინტერფეისში და შეიყვანეთ ახალი მისამართები.
ყველა როუტერი განსხვავებულად მართავს ამ პროცესს. გაიარეთ კონსულტაცია თქვენი როუტერის დოკუმენტაციაში DNS-ის განახლების კონკრეტული ნაბიჯებისთვის თქვენი კონკრეტული ტექნიკისთვის.
DNS სერვერების შეცვლა კომპიუტერებსა და სხვა მოწყობილობებზე
Microsoft ცვლიდა ქსელთან დაკავშირებული პარამეტრების ფორმულირებას და მდებარეობას ყოველი ახალი გამოშვებით, მაგრამ მაინც შეგიძლიათ შეცვალოთ DNS სერვერები Windows-ში, მიუხედავად იმისა, იყენებთ Windows 11, 7, XP ან სხვა ვერსიას.
თქვენი Mac-ის DNS პარამეტრების კონფიგურაცია მოიცავს სხვა პროცესს.
იყენებთ Android მოწყობილობას? იხილეთ ჩვენი სახელმძღვანელო Android-ზე DNS სერვერების შეცვლის შესახებ, თუ დახმარება გჭირდებათ.
თუ თქვენ ხართ iOS-ის მომხმარებელი, შეგიძლიათ იპოვოთ DNS სერვერების შეცვლის ვარიანტი Wi-Fi ქსელის პარამეტრებში, რომელთანაც თქვენ ხართ დაკავშირებული. აირჩიეთ კონფიგურაცია DNS > სახელმძღვანელო სერვერების დასამატებლად.
გამოიყენეთ რამდენიმე საჯარო DNS სერვერებიდან ერთ-ერთი იმ ავტომატური მინიჭებული სერვერების ნაცვლად, რომლებსაც ალბათ ახლა იყენებთ. იხილეთ ჩვენი უფასო და საჯარო DNS სერვერების სია, რომლებსაც აქვთ პირველადი და მეორადი DNS სერვერები, რომლებზეც შეგიძლიათ შეცვალოთ ახლავე.






