რა უნდა იცოდე
- გახსნა: გადაფურცლეთ ქვემოთ ეკრანის ზედა მარჯვენა კუთხეებიდან ნებისმიერ გვერდზე ან ნებისმიერ აპლიკაციაში.
- გამოყენება: აირჩიეთ კონტროლის ღილაკები ჩართვის/გამორთვისთვის, ან დააჭირეთ + ხანგრძლივად რამდენიმე გაფართოებული ინფორმაციის/ოფციების სანახავად.
ეს სტატია განმარტავს, თუ როგორ გამოიყენოთ საკონტროლო პანელი iPad-ზე, რომელიც მუშაობს iOS 12 ან უფრო ახალ ვერსიაზე.
როგორ გავხსნათ პანელი iPad-ზე
საკონტროლო პანელი ცოტათი გადაადგილდა ბოლო რამდენიმე განახლების დროს, მაგრამ თქვენ მასზე წვდებით ნებისმიერ გვერდზე ეკრანის ზედა მარჯვენა კუთხიდან ქვევით გადაფურცლით. დაბლოკვის ეკრანზე, რომელიც გამოჩნდება iPad-ის გაღვიძების შემდეგ, მაგრამ სანამ განბლოკავთ, ჰორიზონტალური ხაზი ჩანს ამ კუთხეში, საათის და ბატარეის ინდიკატორების ქვეშ.
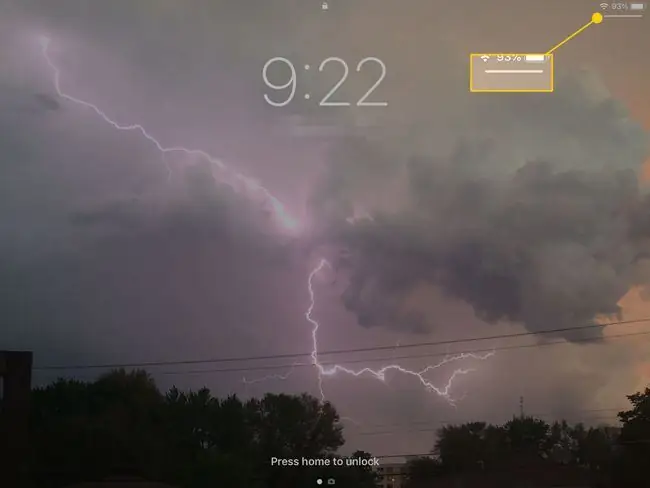
როგორ გამოვიყენოთ მართვის პანელი
სამართავი პანელი გაძლევთ საშუალებას სწრაფად წვდეთ სხვადასხვა პარამეტრებზე, როგორიცაა თვითმფრინავის რეჟიმი და მუსიკის კონტროლი. ზოგიერთი გაფართოვდება, თუ მათზე ხანგრძლივად შეეხეთ. მაგალითად, პირველი განყოფილება, რომელიც მოიცავს თვითმფრინავის რეჟიმს, გამოჩნდება და გაჩვენებთ დამატებით ინფორმაციას მასში შემავალი თითოეული ღილაკის შესახებ. გაფართოებული ხედი საშუალებას გაძლევთ გადახედოთ მეტი კონტროლის პანელში.
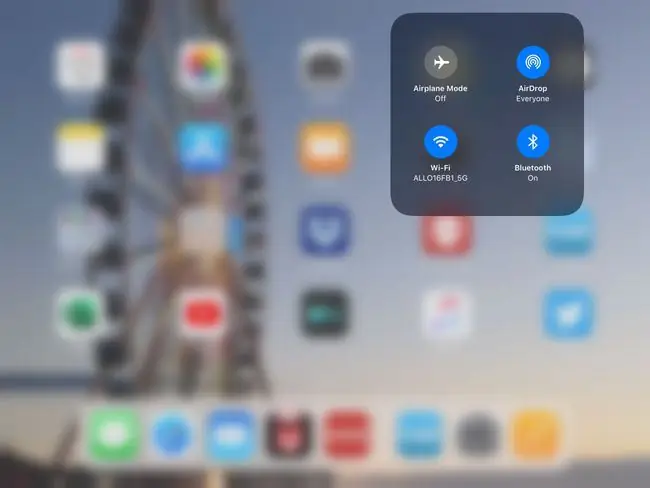
- Airplane Mode - ეს ჩამრთველი თიშავს ყველა კომუნიკაციას iPad-ზე, Wi-Fi-სა და მონაცემთა კავშირების ჩათვლით.
- AirDrop პარამეტრები - AirDrop არის მოსახერხებელი ფუნქცია, რომელიც საშუალებას გაძლევთ სწრაფად გააზიაროთ ფოტოები და ვებსაიტები ერთ ოთახში მყოფთან. გაზიარების ფუნქციებზე წვდომა შეგიძლიათ iPad-ის გაზიარების ღილაკის მეშვეობით. მართვის პანელში შეგიძლიათ გამორთოთ AirDrop, დააყენოთ კონტენტის მიღება მხოლოდ კონტაქტებიდან ან ჩართოთ ყველასთვის.
- Wi-Fi - თუ თქვენ გაქვთ iPad 4G მონაცემთა კავშირით, ზოგჯერ შეიძლება დამამძიმებელი იყოს სუსტი Wi-Fi სიგნალის მიღება, როდესაც თქვენი მონაცემთა კავშირი ძალიან ბევრია. უფრო სწრაფად. Wi-Fi-ის გამორთვის ეს მარტივი წვდომა გიხსნით ნადირობისგან თქვენი iPad-ის პარამეტრებით.
- Bluetooth - Bluetooth შეიძლება დაიწვას თქვენს ბატარეაში, თუ მას მუდმივად დატოვებთ ჩართული. ეს პარამეტრი საშუალებას გაძლევთ სწრაფად გამორთოთ ენერგიის დაზოგვის მიზნით.
- მუსიკის კონტროლი - ეს კონტროლი მოიცავს სტანდარტულ დაკვრის, პაუზის და გამოტოვების ღილაკებს. თუ თითს დააჭერთ მუსიკის მართვის ღილაკებს, გაფართოებული ფანჯარა საშუალებას მოგცემთ გადახვიდეთ მიმდინარე სიმღერის გარკვეულ წერტილზე, დაარეგულიროთ ხმა, გააზიაროთ მუსიკა Apple TV-ზე ან გახსნათ Music აპი.
- სიკაშკაშე - სიკაშკაშის რეგულირება შესანიშნავი გზაა ბატარეის მუშაობის დაზოგვისთვის, მაგრამ ხანდახან შეგიძლიათ ის ძალიან დაბალი იყოს თქვენი ეკრანის კომფორტულად სანახავად. საკონტროლო ცენტრი გაძლევთ სწრაფ წვდომას სლაიდერზე.
- მოცულობა - თქვენს iPad-ზე ხმის დარეგულირების ყველაზე სწრაფი გზა არის ხმის ფიზიკური ღილაკების გამოყენება iPad-ის კიდეზე. მაგრამ თქვენ ასევე შეგიძლიათ შეხვიდეთ საკონტროლო ცენტრში და შეცვალოთ იგი იქ.
- AirPlay - Apple-ის AirPlay ფუნქცია საშუალებას გაძლევთ გააგზავნოთ აუდიო და ვიდეო და გააზიაროთ თქვენი ეკრანი AirPlay-ზე ჩართული მოწყობილობით. შეგიძლიათ გამოიყენოთ AirPlay Apple TV-სთან ერთად, რათა გაგზავნოთ ვიდეო აპებიდან, როგორიცაა Netflix ან Hulu თქვენს ტელევიზორში. მას ასევე შეუძლია აისახოს თქვენი iPad-ის მთელი ეკრანი. ამ მართვის საშუალებით შეგიძლიათ ჩართოთ ეკრანის ასახვა.
- ჩაკეტვის ორიენტაცია - iPad-ის უნარი ავტომატურად ორიენტირდეს თავისთავად შესანიშნავია, თუ არ დაიჭერთ მას სწორი კუთხით, სადაც მას სურს ორიენტაციის გადატრიალება, როცა არ გინდა. ცვლილება. ეს ღილაკი მოაგვარებს ამ დილემას.
- დადუმება - გჭირდებათ ხმის სწრაფად მოკვლა თქვენს iPad-ზე? დადუმების ღილაკი შეასრულებს.
- არ შემაწუხოთ - კიდევ ერთი ფუნქცია, რომელიც უფრო სასარგებლოა ტელეფონებისთვის, Do Not Disturb მაინც შეიძლება იყოს მოსახერხებელი, თუ ბევრ Facetime ზარს მიიღებთ.
- ტაიმერი/საათი - ეს ღილაკი ხსნის საათის აპს, სადაც შეგიძლიათ დააყენოთ ტაიმერი ან მაღვიძარა, ან გაუშვათ წამზომი.
- კამერა - თუ ზოგჯერ ცდილობთ დაიმახსოვროთ, სად გადაიტანეთ კამერის ხატულა თქვენს მთავარ ეკრანზე, ახლა თქვენ გაქვთ სწრაფი წვდომა მასზე საკონტროლო პანელზე. ხოლო თუ გსურთ სელფის გადაღება, დაიჭირეთ თითი კამერის ღილაკზე, სანამ ის არ გაააქტიურებს წინა კამერას.






