რა უნდა იცოდე
- Microsoft Word-ში აირჩიეთ Insert ჩანართი > Symbol > სხვა სიმბოლოები აირჩიეთ 643345 > ჩასმა > დახურვა.
- ასევე შეგიძლიათ დაამატოთ აქცენტები Word-ში კლავიატურის მალსახმობების გამოყენებით.
- Mac-ზე, დააჭირეთ ღილაკს იმ ასოსთვის, რომლის აქცენტირებაც გსურთ. გამოჩნდება პატარა ფანჯარა. აირჩიეთ შესაბამისი ნომერი.
ეს სტატია განმარტავს, თუ როგორ უნდა დაამატოთ აქცენტები Microsoft Word-ში მენიუს ზოლის ან კლავიატურის მალსახმობების გამოყენებით. ის ასევე მოიცავს, თუ როგორ უნდა დაამატოთ აქცენტები, თუ იყენებთ Mac-ს.
როგორ დავამატოთ აქცენტები Word-ში მენიუს ზოლის გამოყენებით
მარტივია აქცენტების დამატება Word-ში მენიუს ზოლის გამოყენებით. აი, როგორ გავაკეთოთ ეს Word 2016-ში, რომელსაც მოყვება Microsoft 365 გამოწერა. თუ თქვენ გაქვთ Word-ის ძველი ვერსია, ესეც კარგია; პროცესი მსგავსია Word 2013, Word 2010 და Word 2007.
თუ Word-ში უჩვეულო შრიფტს იყენებთ, შესაძლოა ამ კონკრეტული შრიფტის გამოყენებით აქცენტის დამატება ვერ შეძლოთ. ამ შემთხვევაში, თქვენი საუკეთესო ფსონი არის გადაერთოთ ერთ-ერთ სტანდარტულ შრიფტზე.
- გახსენით Microsoft Word.
- აირჩიეთ ჩასმა მენიუს ზოლზე.
- აირჩიეთ Symbol ვარიანტი, რომელსაც ნახავთ თქვენი ეკრანის მარჯვენა მხარეს ომეგა სიმბოლოს (Ω) გვერდით.
- გამოჩნდება ჩამოსაშლელი მენიუ. აირჩიეთ სხვა სიმბოლოები.
-
Symbols გაიხსნება დიალოგური ფანჯარა. თუ თქვენ გჭირდებათ ერთ-ერთი ყველაზე გავრცელებული აქცენტი, თქვენ უნდა ნახოთ იგი ასოების ჩამონათვალში ჩასვლისას.
თუ დაუყოვნებლივ ვერ ხედავთ თქვენთვის სასურველ აქცენტს, დარწმუნდით, რომ ათვალიერებთ Symbols ჩანართს და Font წვეთს -ქვემო მენიუ დაყენებულია ნორმალური ტექსტი.
-
აირჩიეთ თქვენთვის სასურველი აქცენტი, აირჩიეთ Insert ღილაკი, შემდეგ აირჩიეთ დახურვა.
აქცენტების კიდევ უფრო დიდ ბიბლიოთეკაზე წვდომისთვის, აირჩიეთ ლათინური გაფართოებული-A ჩამოსაშლელი მენიუში თქვენი ეკრანის მარჯვენა მხარეს.
- თქვენ დაასრულეთ!
როგორ დავამატოთ აქცენტები Word-ში კლავიატურის მალსახმობების გამოყენებით
რა თქმა უნდა, მენიუს გამოყენება არ არის ერთადერთი გზა Word-ში აქცენტების დასამატებლად. ზოგიერთს ურჩევნია მოსახერხებელი კლავიატურის მალსახმობი. აი, როგორ დააყენოთ აქცენტი ასოზე კლავიატურის მალსახმობის გამოყენებით.
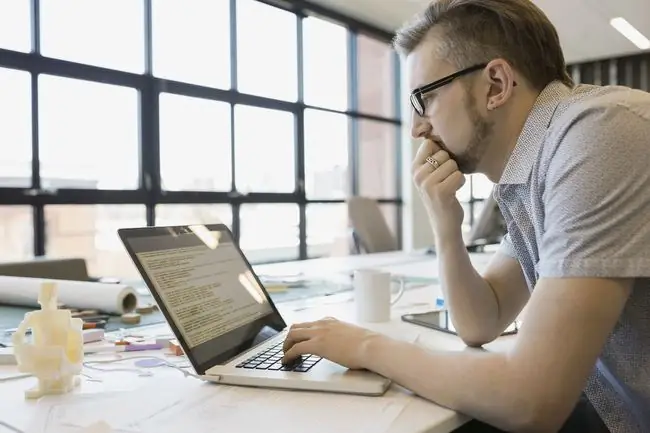
Microsoft Word საშუალებას გაძლევთ გამოიყენოთ კლავიატურის მალსახმობები, რომლებიც ქმნით აქცენტებს აკრეფის დროს, რაც ხშირად ბევრად უფრო სწრაფია, ვიდრე მენიუში ჩაძირვა.
- თუ უნდა გამოიძახოთ "á" სიმბოლო, რომელიც გამოსახულია მწვავე აქცენტით, თქვენ მხოლოდ უნდა დააჭიროთ Ctrl+' (აპოსტროფი), აწიეთ თითები. ღილაკებიდან, შემდეგ სწრაფად დააჭირეთ A ღილაკს.თქვენ შეგიძლიათ იგივე გააკეთოთ "ù"-ის შესაქმნელად; დააჭირეთ Ctrl+' (აპოსტროფი), გაათავისუფლეთ თითები, შემდეგ სწრაფად დააჭირეთ U ღილაკს.
- გადატრიალებისთვის და სიმბოლოზე აქცენტის გრაფის შესაქმნელად, ასო "é"-სთვის თქვით, საკმარისია დააჭიროთ Ctrl+`(აქცენტი) იგივე პროცესი განმეორდება თქვენთვის საჭირო ნებისმიერი ასოსთვის. დიდ ასოზე აქცენტის დასამატებლად, უბრალოდ ჩართეთ caps lock თქვენს კლავიატურაზე მალსახმობის გამოყენებამდე.
როგორც თქვენ შეძლებთ ამის ნიჭს, მიხვდებით, რომ ეს მალსახმობები მიჰყვება შაბლონს და თქვენ მარტივად შეძლებთ მათ ადაპტირებას, რათა შექმნათ თქვენთვის სასურველი აქცენტი. Microsoft-ს აქვს მოსახერხებელი ცხრილი, სადაც ნაჩვენებია კლავიატურის ყველაზე ხშირად გამოყენებული მალსახმობები.
კლავიატურის ეს მალსახმობები საუკეთესოა Windows-ის მომხმარებლებისთვის. თუ Mac-ზე ხართ, ამის გასაკეთებლად კიდევ უფრო მარტივი გზა არსებობს.
როგორ დავამატოთ აქცენტები Word-ში Mac-ზე
თუ იყენებთ Mac-ს, თქვენ გაქვთ ძალიან მარტივი ვარიანტი კლავიატურის გამოყენებით აქცენტების შესაქმნელად.
- დააჭირეთ ღილაკს იმ ასოსთვის, რომლის აქცენტი გსურთ. მაგალითად, დააჭირეთ და ხანგრძლივად დააჭირეთ ასო e, თუ გსურთ მასზე მწვავე აქცენტის გაკეთება, როგორც სიტყვაში "café"..
-
თქვენ მიერ აკრეფილ ტექსტის ზემოთ გამოჩნდება პატარა ფანჯარა. შეამჩნევთ, რომ თითოეულ აქცენტს აქვს ნომერი.

Image - აირჩიეთ თქვენთვის სასურველი აქცენტის შესაბამისი რიცხვი და ის ჩასმული იქნება თქვენს ტექსტში.
ახლა, როცა იცით, როგორ დაამატოთ აქცენტები Word-ში, თქვენ უფრო ნიჭიერი იქნებით მათი ჩართვის ნებისმიერ დროს.






