რა უნდა იცოდე
- უმარტივესი გზა: გახსენით Photos აპი, აირჩიეთ სურათი ან სურათები, შეეხეთ Share და აირჩიეთ Facebook.
- FB აპიდან: რა არის თქვენს გონებაში ზონაში, აირჩიეთ ფოტო, აირჩიეთ სურათები, შეეხეთ შესრულებულია > პოსტი.
- Safari-დან: გადადით Facebook.com-ზე და შეეხეთ ფოტო/ვიდეო. შეეხეთ ფოტო ბიბლიოთეკას, აირჩიეთ ფოტოები და შეეხეთ დამატება > პოსტი.
ეს სტატია განმარტავს ფოტოს Facebook-ზე თქვენი iPad-იდან გაგზავნის სამ გზას.
ფოტოების გაგზავნა Facebook-ზე ფოტოების აპიდან
ფოტოების აპის გამოყენების ორი გზა არსებობს სურათების Facebook-ზე გასაგზავნად. ერთი არის ადრე გადაღებული სურათებისთვის და მეორე არის სურათისთვის ან ვიდეოსთვის, რომელიც ახლახან გადაიღეთ კამერის აპის გამოყენებით.
Photos აპლიკაციის გამოსაყენებლად გახსენით აპლიკაცია და აირჩიეთ სურათი, რომლის გამოქვეყნებაც გსურთ Facebook-ზე. თუ გსურთ ერთდროულად რამდენიმე გაგზავნა, აირჩიეთ Select და შემდეგ შეეხეთ ყველა ფოტოს ან ვიდეოს, რომლის განთავსებაც გსურთ Facebook-ზე.
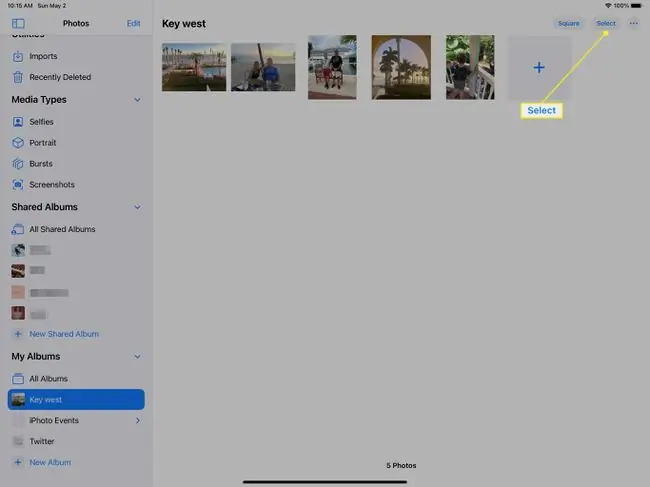
გააგზავნოთ ფოტო ან ვიდეო, რომელიც ახლახან გადაიღეთ, დარჩით Camera აპში და შეეხეთ სურათის ან ვიდეოს ესკიზს.
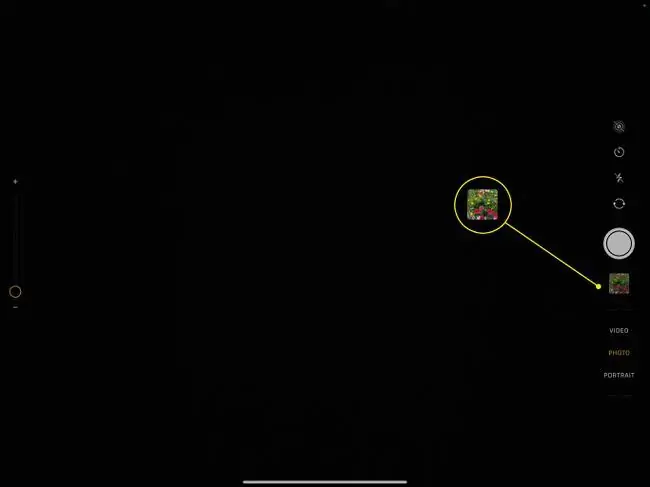
ნებისმიერ შემთხვევაში, მიჰყევით შემდეგ მითითებებს:
ამ მეთოდის გამოსაყენებლად, Facebook აპი უნდა იყოს დაინსტალირებული თქვენს iPad-ზე. ჩამოტვირთეთ Facebook iPad-ისთვის, თუ არ გაქვთ.
-
შეეხეთ გაზიარების ხატულას.

Image -
აირჩიეთ Facebook გაზიარების ფურცელში.

Image თუ ვერ ხედავთ Facebook ვარიანტს, აირჩიეთ მეტი, იპოვეთ Facebook სიაში და შეეხეთ ღილაკს გვერდით რომ თეთრის ნაცვლად მწვანე გახდეს.
- მოითმინეთ სანამ სურათი ან ვიდეო მზად იქნება ასატვირთად. ამას შეიძლება გარკვეული დრო დასჭირდეს, თუ ეს არის მაღალი გარჩევადობის ფოტო, თუ არის რამდენიმე ელემენტი, ან თუ ეს არის ვიდეო. თქვენ შეიძლება ვერ დაინახოთ პროგრესის ზოლი, თუ ეს პატარა ელემენტია.
-
სურვილისამებრ, დაწერეთ შეტყობინება სურათთან ერთად, აირჩიეთ ვის შეუძლია ნახოს სურათი და გადაწყვიტეთ, გსურთ თუ არა მისი დამატება თქვენს Facebook გვერდზე ფოტო ალბომში. შეეხეთ შემდეგი.

Image -
აირჩიეთ გაზიარება iPad-ის ფოტო ან ვიდეო Facebook-ზე გასაგზავნად.

Image არის სხვა ელემენტები, რომელთა მორგებაც შეგიძლიათ. მაგალითად, გაუგზავნეთ ფოტო ან ვიდეო ფეისბუქის ჯგუფს ან მეგობრის თაიმლაინს.
- სურათი ან ვიდეო დაუყოვნებლივ გამოჩნდება Facebook-ზე. თუ ვერ ხედავთ, გადაფურცლეთ ქვემოთ გვერდის განახლებისთვის.
ფოტოების გაგზავნა Facebook-ზე Facebook აპლიკაციიდან
ფეისბუქის აპი გთავაზობთ ფოტო ღილაკს, რომელსაც შეგიძლიათ შეეხოთ იმ სურათებისა და ვიდეოების ასარჩევად, რომელთა გაგზავნაც გსურთ Facebook-ზე თქვენი iPad-იდან.
- გახსენით Facebook აპი თქვენს iPad-ზე. შეეხეთ News Feed ან შეეხეთ თქვენი სურათი თქვენს პროფილზე მისასვლელად.
-
რა არის თქვენს გონებაში ზონაში აირჩიეთ ფოტო..

Image -
შეეხეთ თითოეულ სურათს ან ვიდეოს, რომლის გაგზავნა გსურთ Facebook-ზე თქვენი iPad-იდან.
ალბომის შესაცვლელად აირჩიეთ Camera Roll.
-
აირჩიეთ შესრულებულია როცა დაასრულებთ არჩევანს, თუ რა გამოაქვეყნოთ Facebook-ზე.

Image - დაწერეთ რამე თუ გინდათ და სურვილისამებრ გამოიყენეთ თქვენი სახელის ქვეშ არსებული ღილაკები, რათა აირჩიოთ ვის შეუძლია ნახოს Facebook პოსტი და რომელ ალბომს (ასეთის არსებობის შემთხვევაში) გსურთ მისი გამოქვეყნება.
-
აირჩიეთ Post, რათა iPad-ის ვიდეოები ან ფოტოები Facebook-ზე გაგზავნოთ.

Image
ფოტოების გაგზავნა Facebook-ზე Safari-ის გამოყენებით iPad-ზე
შეგიძლიათ ასევე გააზიაროთ ფოტოები და ვიდეოები Facebook-ზე ისეთი ვებ ბრაუზერიდან, როგორიცაა Safari, Chrome, Opera და Firefox. მობილური Facebook გვერდი ყველა ბრაუზერში ერთნაირად მუშაობს, ასე რომ თქვენ შეგიძლიათ გამოიყენოთ ნებისმიერი მობილური ბრაუზერი.
- გახსენით Facebook.com ვებ ბრაუზერში.
-
გადადით News Feed გვერდზე ან თქვენს პროფილზე და შემდეგ შეეხეთ ფოტო/ვიდეო.

Image -
აირჩიეთ ფოტოს ან ვიდეოს გადაღება კამერის აპის გასახსნელად, ან ფოტო ბიბლიოთეკა აირჩიეთ ფოტო ან ვიდეო თქვენი iPad-დან გასაგზავნად Facebook-ზე. ან აირჩიეთ დათვალიერება, რათა იპოვოთ iCloud Drive-ში შენახული ფოტო ან ვიდეო.

Image -
ფეისბუქზე ფოტოების ან ვიდეოების გასაგზავნად, რომლებიც ინახება თქვენს iPad-ზე, შეეხეთ დამატება. თუ ფოტოს ან ვიდეოს გადაღება ახლავე აირჩიეთ, გადაიღეთ ფოტო ან ვიდეო და აირჩიეთ გამოიყენეთ ფოტო ან გამოიყენეთ ვიდეო..

Image - სურვილისამებრ, დააკონფიგურირეთ პოსტი ტექსტით, აირჩიეთ, ვის შეუძლია ნახოს თქვენ მიერ გაზიარებული ფოტოები და ვიდეოები და დაამატეთ მეტი ელემენტი.
-
შეეხეთ გამოქვეყნებას, რათა გაგზავნოთ ვიდეოები და ფოტოები Facebook-ზე.

Image
FAQ
რატომ არ შემიძლია ფოტოების გამოქვეყნება Facebook-ზე ჩემი iPad-დან?
თუ არ შეგიძლიათ ფოტოების ატვირთვა Facebook-ზე, განაახლეთ აპლიკაცია და განაახლეთ თქვენი iPad. შემდეგ გადატვირთეთ მოწყობილობა და სცადეთ ხელახლა.
რატომ ვერ ვხედავ ჩემს ფეისბუქ სურათებს ჩემს iPad-ზე?
თუ ვერ ხედავთ თქვენს Facebook ფოტოებს თქვენს iPad-ზე, შეამოწმეთ თქვენი ინტერნეტ კავშირი, შემდეგ გაასუფთავეთ თქვენი ბრაუზერის ისტორია და ვებსაიტის მონაცემები. თუ კვლავ პრობლემა გაქვთ, განაახლეთ Facebook აპი და თქვენი მოწყობილობა.
როგორ შევინახო Facebook-ის ფოტოები ჩემს iPad-ში?
თქვენს iPad-ზე ფოტოების ჩამოსატვირთად, დაადეთ თითი Facebook-ის ფოტოზე და გეჭიროთ სანამ მენიუ არ გამოჩნდება, შემდეგ შეეხეთ ფოტოს შენახვა. თქვენ ასევე შეგიძლიათ ჩამოტვირთოთ ყველა თქვენი Facebook ფოტო ZIP ფაილის სახით.
რატომ ჭირდება ჩემი iPad-ის ფოტოების Facebook-ზე გამოჩენა ამდენი ხანი?
iPad იღებს მაღალი გარჩევადობის ფოტოებს, რაც იწვევს ფაილის დიდ ზომებს. უფრო დიდი ფაილების ატვირთვას უფრო მეტი დრო სჭირდება, ამიტომ iPad-ის ფოტოების გამოჩენას გარკვეული დრო დასჭირდება.
როგორ გადავწყვიტო ფოტოები ჩემს Facebook ალბომებში ჩემს iPad-ზე?
ფეისბუქის ფოტოების გადასაწყობად iPad-ზე, ხანგრძლივად შეეხეთ სურათს, გადაიტანეთ იქ სადაც გინდათ, შემდეგ გაათავისუფლეთ თითი.






