რა უნდა იცოდე
- იმისთვის, რომ Twitch ავტომატურად შეინახოს თქვენი მაუწყებლობა, აირჩიეთ პარამეტრები > არხები და ვიდეოები, შემდეგ ჩართეთ მაღაზია შენახულია გადაცემები.
- როდესაც ნაკადი შეინახება, გადადით Video Producer გვერდზე, აირჩიეთ მეტი ხატულა ვიდეოს გვერდით და აირჩიეთ ჩამოტვირთვა.
- შეგიძლიათ ჩამოტვირთოთ სხვა სტრიმერის მაუწყებლობა მესამე მხარის აპლიკაციით, როგორიცაა Twitch Leecher.
Twitch სტრიმპერებს და მაყურებლებს ხშირად მოსწონთ მათი საყვარელი გადაცემების ვიდეოების ჩამოტვირთვა და მათი შენახვა ადგილობრივად ან ატვირთვა სხვა სერვისში, როგორიცაა YouTube. ეს სტატია განმარტავს, თუ როგორ უნდა შეინახოთ Twitch ვიდეოები მოთხოვნით (VOD) თქვენს კომპიუტერში.
როგორ ჩამოტვირთოთ თქვენი Twitch Broadcasts
Twitch სტრიმერებს შეუძლიათ ჩამოტვირთოთ თავიანთი წინა მაუწყებლობა Twitch ვებსაიტიდან. იმის მიხედვით, ხართ თუ არა რეგულარული მომხმარებელი, Twitch Affiliate, თუ Twitch Partner, წინა მაუწყებლობის ჩამოტვირთვის თქვენი ფანჯარა მერყეობს საწყისი ნაკადიდან 14-დან 60 დღემდე. ამის შემდეგ ვიდეო ავტომატურად წაიშლება.
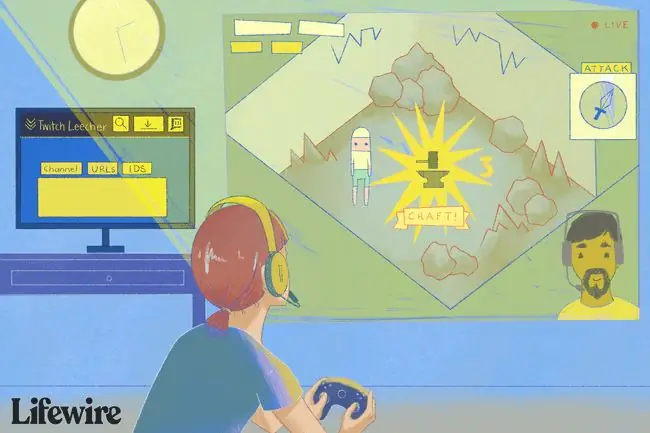
ჩართეთ ავტომატური დაარქივება
შეგიძლიათ უთხრათ Twitch-ს, რომ ავტომატურად შეინახოს თქვენი მაუწყებლობა ერთი გადამრთველით. აი სად უნდა იპოვოთ იგი.
-
Twitch ვებსაიტზე აირჩიეთ ჩამოსაშლელი მენიუ ზედა მარჯვენა კუთხეში და აირჩიეთ პარამეტრები.

Image -
აირჩიეთ არხი და ვიდეო.

Image -
ჩართეთ გასული მაუწყებლობის შენახვა.

Image - თქვენი მომავალი გადაცემები შეინახება თქვენს პროფილში მათი დასრულების შემდეგ.
ჩამოტვირთეთ თქვენი ვიდეოები
არქივის ჩართვის შემდეგ, შეგიძლიათ ჩამოტვირთოთ მაუწყებლობა სტრიმინგის დასრულების შემდეგ.
-
საწყის გვერდზე აირჩიეთ ვიდეო პროდიუსერი მენიუში თქვენი პროფილის სურათის ქვეშ.

Image -
შემდეგ გვერდზე დააწკაპუნეთ More მენიუზე იმ ვიდეოს მარჯვნივ, რომლის შენახვაც გსურთ.

Image -
აირჩიეთ ჩამოტვირთვა ვიდეოს თქვენს კომპიუტერში შესანახად.

Image
თქვენ არ შეგიძლიათ ჩამოტვირთოთ სხვისი წარსული გადაცემები Twitch ვებსაიტიდან.
როგორ ჩამოტვირთოთ სხვისი Twitch ვიდეოები
Twitch Leecher არის უფასო პროგრამა, რომელიც ჩამოტვირთავს ვიდეოებს Twitch-დან. ეს არის მესამე მხარის აპლიკაცია, რაც ნიშნავს, რომ ის არ არის დამტკიცებული ან მხარდაჭერილი Twitch-ის მიერ. თუმცა, ის კარგად არის შემუშავებული და აქვს სუფთა ინტერფეისი, რაც მას ნაკლებად აშინებს, ვიდრე სხვა მსგავსი პროგრამები.
Twitch Leecher-ის საუკეთესო რამ არის ის, რომ მას შეუძლია ქსელში ნებისმიერი მომხმარებლის მიერ შექმნილი Twitch ვიდეოების ჩამოტვირთვა. ეს პროგრამა ასევე რეგულარულად ახლდება, რათა არ დარჩეს Twitch-ის ძირითადი განახლებები. მის შემქმნელს ადვილად შეუძლია დაუკავშირდეს აპის ბმულების გამოყენებით, თუ თქვენ გაქვთ მხარდაჭერის მოთხოვნა.
აი, როგორ დააინსტალიროთ Twitch Leecher და როგორ გამოვიყენოთ ის Twitch VOD-ების ჩამოსატვირთად.
Twitch Leecher-ით არ შეგიძლიათ ჩამოტვირთოთ მხოლოდ ქვე-მხოლოდ ვიდეოები.
-
გადადით ოფიციალურ Twitch Leecher გვერდზე GitHub-ზე პროგრამის უახლესი ვერსიის მისაღებად.

Image - თქვენი კომპიუტერი მოგთხოვთ ან გაუშვათ პროგრამა ან შეინახოთ იგი. აირჩიეთ Run და მიჰყევით მითითებებს პროგრამის თქვენს კომპიუტერზე დასაინსტალირებლად.
- ინსტალაციის დასრულების შემდეგ გახსენით Twitch Leecher.
-
აირჩიეთ Search ზოლი ზედა მენიუში.

Image -
გადადით Twitch არხზე და აირჩიეთ ვიდეო.

Image -
დააწკაპუნეთ მაუსის მარჯვენა ღილაკით ვიდეოზე, რომლის ჩამოტვირთვაც გსურთ. შემდეგ აირჩიეთ დააკოპირეთ ბმულის მისამართი.
ბრაუზერის მიხედვით, ბრძანებას შეიძლება ჰქონდეს განსხვავებული ფორმულირება.

Image -
დაბრუნდით Twitch Leecher-ზე და აირჩიეთ Urls ჩანართი.

Image -
ჩასვით ვიდეოს ბმული თეთრ ველში და აირჩიეთ ძებნა.

Image -
თქვენი არჩეული Twitch ვიდეო უნდა გამოჩნდეს. აირჩიეთ ჩამოტვირთვა ღილაკი ქვედა მარჯვენა კუთხეში.

Image - შემდეგ ეკრანზე აირჩიეთ ვიდეოს ჩამოტვირთვის გარჩევადობის ზომა და სად შეინახოთ იგი თქვენს კომპიუტერში. თქვენ ასევე შეგიძლიათ მიანიჭოთ მას პირადი ფაილის სახელი და აირჩიოთ ვიდეოს საწყისი და დასასრული წერტილი.
-
როდესაც თქვენი ყველა ვარიანტი დაყენებულია, აირჩიეთ ჩამოტვირთვა. თქვენი ვიდეო მალე ხელმისაწვდომი იქნება თქვენ მიერ არჩეულ ფაილის ადგილმდებარეობაში.

Image
FAQ
რამდენი დრო სჭირდება Twitch VOD-ის ჩამოტვირთვას?
ეს დამოკიდებულია ვიდეოს ხანგრძლივობასა და ინტერნეტ კავშირის სიჩქარეზე. საწყისი ჩამოტვირთვის დასაწყებად მოგიწევთ რამდენიმე წუთი ლოდინი, შემდეგ კი გრძელი ვიდეოს ჩამოტვირთვის შემთხვევაში შეიძლება დაელოდოთ ერთი საათი ან მეტი.
როგორ გავატარო ორთქლი Twitch-ზე?
Twitch-ზე სტრიმინგისთვის თქვენი კომპიუტერიდან, გამოიყენეთ Twitch Studio ან მესამე მხარის სამაუწყებლო პროგრამა, როგორიცაა OBS Studio და Streamlabs OBS. Twitch-ზე სტრიმინგისთვის Nintendo Switch-ზე, თქვენ გჭირდებათ გადაღების ბარათი, მაგრამ შეგიძლიათ Twitch-ზე სტრიმინგი Xbox-დან ან PlayStation-დან ჩაშენებული აპების გამოყენებით.
როგორ წავშალო Twitch ვიდეო?
Twitch ვიდეოების წასაშლელად გადადით Creator Dashboard > კონტენტი > კლიპები434 6 ნაგვის ურნა . კლიპის ავტომატური შექმნის გამოსართავად გადადით პარამეტრები > არხი > ჩართეთ კლიპები..
როგორ გამოვიყენო ვიდეო კლიპები Twitch-ზე?
გადაიტანეთ მაუსი ვიდეოზე და აირჩიეთ Clip კლიპის შესაქმნელად Twitch-ზე. კლიპის გასაზიარებლად აირჩიეთ თქვენი პროფილის სურათი > შემქმნელთა დაფა > მენიუ > კონტენტი > კლიპები აირჩიეთ კლიპი და აირჩიეთ Share ხატულა.






