Telnet არის ქსელის პროტოკოლი, რომელიც უზრუნველყოფს ბრძანების ხაზის თარჯიმანს მოწყობილობასთან კომუნიკაციისთვის. ის ყველაზე ხშირად გამოიყენება დისტანციური მართვისთვის, მაგრამ ასევე ზოგჯერ ზოგიერთი მოწყობილობის საწყისი დაყენებისთვის, განსაკუთრებით ქსელის აპარატურის, როგორიცაა კონცენტრატორები და წვდომის წერტილები.
როგორ მუშაობს ტელნეტი?
Telnet თავდაპირველად გამოიყენებოდა ტერმინალებზე. ამ კომპიუტერებს მხოლოდ კლავიატურა სჭირდებათ, რადგან ეკრანზე ყველაფერი ტექსტის სახით გამოჩნდება. ტერმინალი საშუალებას გაძლევთ დისტანციურად შეხვიდეთ სხვა მოწყობილობაზე, ისე, თითქოს მის წინ იჯდეთ და იყენებდით მას, როგორც ნებისმიერი სხვა კომპიუტერი.
დღესდღეობით, Telnet შეიძლება გამოყენებულ იქნას ვირტუალური ტერმინალიდან, ან ტერმინალის ემულატორიდან, რომელიც არსებითად თანამედროვე კომპიუტერია, რომელიც კომუნიკაციას უწევს იგივე Telnet პროტოკოლს.ამის ერთ-ერთი მაგალითია telnet ბრძანება, რომელიც ხელმისაწვდომია Windows-ის ბრძანების სტრიქონიდან, რომელიც იყენებს Telnet პროტოკოლს დისტანციურ მოწყობილობასთან ან სისტემასთან კომუნიკაციისთვის.
Telnet ბრძანებები ასევე შეიძლება შესრულდეს სხვა ოპერაციულ სისტემებზე, როგორიცაა Linux და macOS, ისევე, როგორც ისინი შესრულებულია Windows-ში.
Telnet არ არის იგივე, რაც სხვა TCP/IP პროტოკოლები, როგორიცაა HTTP, რომელიც გადასცემს ფაილებს სერვერზე და სერვერზე. ამის ნაცვლად, Telnet-ის პროტოკოლი გიბიძგებთ შეხვიდეთ სერვერზე ისე, თითქოს ფაქტობრივი მომხმარებელი იყოთ, შემდეგ გაძლევთ პირდაპირ კონტროლს და იგივე უფლებებს ფაილებზე და აპლიკაციებზე, როგორც მომხმარებელი, როგორც შესული ხართ.
მიუხედავად იმისა, რომ არ არის იგივე, რაც Telnet, უფასო დისტანციური წვდომის პროგრამული ინსტრუმენტები არის სხვა კომპიუტერთან დისტანციური კომუნიკაციის ალტერნატიული საშუალება.
როგორ გამოვიყენოთ Windows Telnet
მიუხედავად იმისა, რომ Telnet არ არის სხვა მოწყობილობასთან კომუნიკაციის უსაფრთხო საშუალება, არსებობს მისი გამოყენების ერთი-ორი მიზეზი, მაგრამ თქვენ არ შეგიძლიათ უბრალოდ გახსნათ Command Prompt ფანჯარა და მოელით ბრძანებების შესრულების დაწყებას.
Telnet Client, ბრძანების ხაზის ინსტრუმენტი, რომელიც ახორციელებს telnet ბრძანებებს Windows-ში, მუშაობს Windows-ის ყველა ვერსიაში, მაგრამ იმისდა მიხედვით, თუ რომელ ვერსიას იყენებთ, შეიძლება ჯერ მოგიწიოთ მისი ჩართვა.
ჩართეთ Telnet Client Windows-ში
Windows 11-ში, Windows 10-ში, Windows 8-ში, Windows 7-ში და Windows Vista-ში ჩართეთ Telnet Client Windows-ის ფუნქციებში მართვის პანელში, სანამ შესრულდება შესაბამისი ბრძანებები.
Telnet კლიენტი უკვე დაინსტალირებულია და მზად არის გამოსაყენებლად როგორც Windows XP-ში, ასევე Windows 98-ში.
- გახსენით მართვის პანელი დაწყების მენიუში სამართავი პანელის მოძებნით. ან გახსენით Run დიალოგური ფანჯარა WIN+R და შემდეგ შეიყვანეთ control.
-
აირჩიეთ პროგრამები. თუ ამას ვერ ხედავთ, რადგან ხედავთ საკონტროლო პანელის აპლეტის ხატულებს, ამის ნაცვლად აირჩიეთ პროგრამები და ფუნქციები და შემდეგ გადადით მე-4 ნაბიჯზე.

Image -
აირჩიეთ პროგრამები და ფუნქციები.

Image -
აირჩიეთ ჩართეთ ან გამორთეთ Windows ფუნქციები მარცხენა ფანჯრიდან.

Image -
აირჩიეთ მოსანიშნი ველი Telnet Client.

Image - აირჩიეთ OK Telnet-ის ჩასართავად.
-
როდესაც ხედავთ Windows-მა დაასრულა მოთხოვნილი ცვლილებები შეტყობინება, შეგიძლიათ დახუროთ ნებისმიერი ღია დიალოგური ფანჯარა.
შეასრულეთ Telnet ბრძანებები Windows-ში
Telnet ბრძანებები მარტივი შესასრულებელია. Command Prompt-ის გახსნის შემდეგ შეიყვანეთ სიტყვა telnet. შედეგი არის ხაზი, რომელიც ამბობს Microsoft Telnet>, სადაც არის შეყვანილი ბრძანებები.
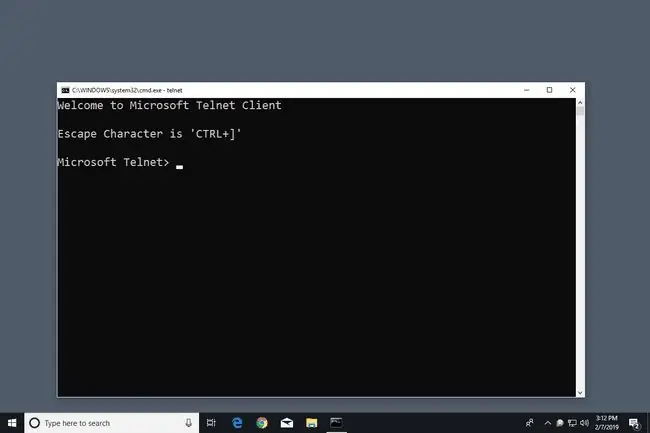
თუ არ აპირებთ პირველი telnet ბრძანების შესრულებას დამატებითი ბრძანებებით, აკრიფეთ telnet, რასაც მოჰყვება ნებისმიერი ბრძანება, როგორიცაა ქვემოთ მოყვანილი მაგალითები.
Telnet სერვერთან დასაკავშირებლად, შეიყვანეთ ბრძანება, რომელიც მიჰყვება ამ სინტაქსს:
telnet ჰოსტის სახელის პორტი
მაგალითად, შეიყვანეთ telnet textmmode.com 23 უერთდება textmmode.com-ს 23 პორტზე Telnet-ის გამოყენებით.
ბრძანების ბოლო ნაწილი გამოიყენება პორტის ნომრისთვის, მაგრამ საჭიროა მხოლოდ იმის დასაზუსტებლად, თუ ეს არ არის 23-ის ნაგულისხმევი პორტი. მაგალითად, telnet textmmode.com 23 იგივეა, რაც telnet textmmode.com ბრძანების გაშვება, მაგრამ არა იგივე, რაც telnet textmmode.com 95, რომელიც უკავშირდება იმავე სერვერს, მაგრამ პორტზე 95.
Microsoft ინახავს telnet ბრძანებების ჩამონათვალს, თუ გსურთ გაიგოთ მეტი იმის შესახებ, თუ როგორ უნდა გააკეთოთ Telnet კავშირის გახსნა და დახურვა, Telnet Client-ის პარამეტრების ჩვენება და სხვა.
Telnet თამაშები და დამატებითი ინფორმაცია
არსებობს ბრძანების ხაზის მთელი რიგი ხრიკები, რომელთა შესრულებაც შეგიძლიათ Telnet-ის გამოყენებით. ზოგიერთი მათგანი ტექსტის ფორმაშია, მაგრამ შეიძლება გაერთოთ მათთან ერთად.
შეამოწმეთ ამინდი Weather Underground-ში:
telnet rainmaker.wunderground.com
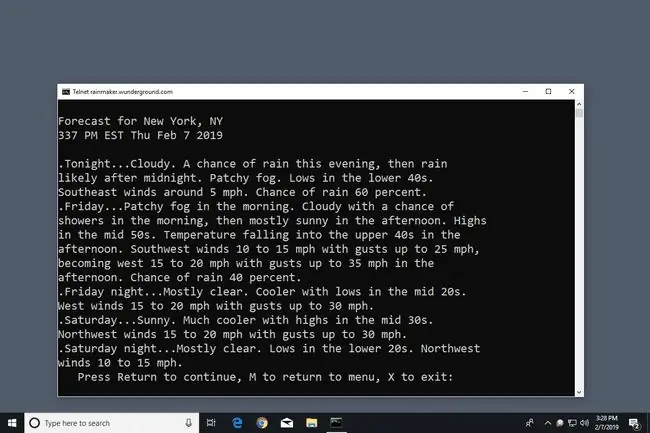
გამოიყენეთ ტელნეტი ხელოვნურად ინტელექტუალ ფსიქოთერაპევტთან, სახელად ელიზასთან სასაუბროდ. Telehack-თან დაკავშირების შემდეგ ქვემოთ მოცემული ბრძანებით, შეიყვანეთ eliza, როდესაც მოგეთხოვებათ აირჩიოთ რომელიმე ჩამოთვლილი ბრძანება.
telnet telehack.com
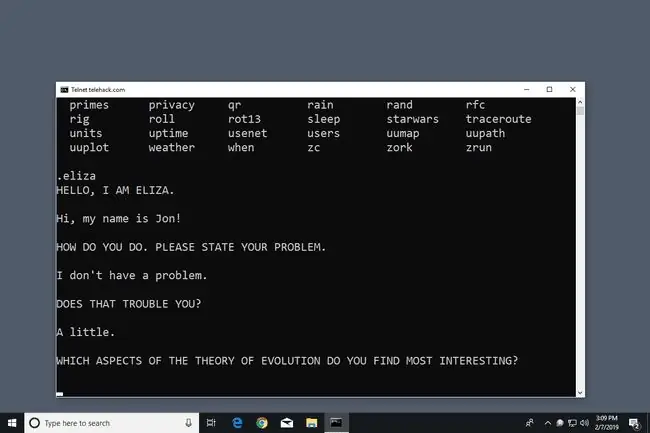
უყურეთ ვარსკვლავური ომების IV ეპიზოდის სრული ASCII ვერსიას ბრძანების სტრიქონში შეყვანით:
telnet towel.blinkenlights.nl
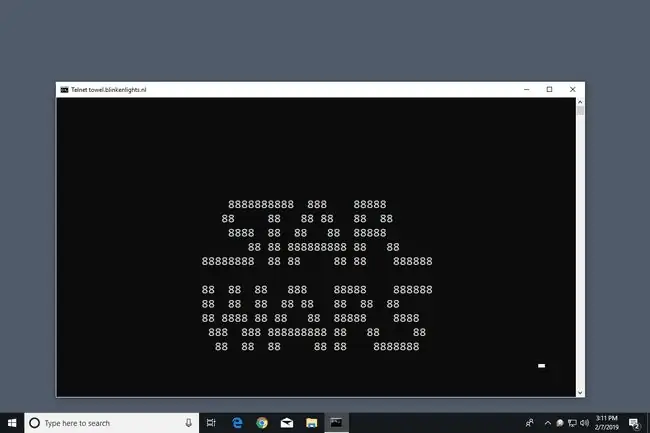
იმ სახალისო საქმის მიღმა, რაც შეიძლება გაკეთდეს Telnet-ში, არის მთელი რიგი ბიულეტენების დაფის სისტემები (BBS). BBS უზრუნველყოფს სხვა მომხმარებლებს შეტყობინების გაგზავნას, სიახლეების სანახავად, ფაილების გაზიარებას და სხვა. Telnet BBS სახელმძღვანელო ჩამოთვლის ასობით სერვერს, რომელთანაც შეგიძლიათ დაუკავშირდეთ ამ პროტოკოლის გამოყენებით.
FAQ
რით განსხვავდება SSH Telnet-ისგან?
SSH არის ქსელის პროტოკოლი, რომელიც გამოიყენება დისტანციური წვდომისთვის და იყენებს დაშიფვრას. Telnet არის კიდევ ერთი ქსელის პროტოკოლი, რომელიც გამოიყენება დისტანციური წვდომისთვის, მაგრამ არ იყენებს რაიმე დაშიფვრას. ის აჩვენებს მონაცემებს (მომხმარებლის სახელების და პაროლების ჩათვლით) წმინდა ტექსტში.
როგორ შევიტანო Telnet ჩემს როუტერში?
დარწმუნდით, რომ Telnet ჩართულია, შემდეგ კი თქვენი ქსელის პინგი. Telnet-ში შეიყვანეთ telnet IP მისამართი (მაგ. telnet 192.168.1.10). შემდეგი, შეიყვანეთ თქვენი მომხმარებლის სახელი და პაროლი შესასვლელად.






