რა უნდა იცოდე
- შეაერთეთ Amazon Fire TV ტელევიზორს. დააჭირეთ Play Alexa Voice Remote-ზე. გამოიყენეთ დისტანციური მართვის Source ღილაკი Fire TV სიგნალის მოსაძებნად.
- აირჩიეთ თქვენი ენა და Wi-Fi ქსელი. შეიყვანეთ თქვენი პაროლი და აირჩიეთ Connect. მიჰყევით განახლებებისა და მშობლის კონტროლის მოთხოვნებს.
- აირჩიეთ აირჩიეთ Apps და აირჩიეთ თქვენთვის სასურველი აპლიკაციები. აირჩიეთ თამაში > ჩამოტვირთეთ აპლიკაციები.
ეს სტატია განმარტავს, თუ როგორ უნდა დააყენოთ და გამოიყენოთ Amazon Fire TV 4K Ultra HD-ით. ის შეიცავს ინფორმაციას ტელევიზორზე მოწყობილობის აწყობისა და მიმაგრების შესახებ და გადის Alexa Voice Remote-ის გამოყენებით მოწყობილობის საწყისი დაყენების პროცესს.
შეაერთეთ Amazon Fire TV
Amazon Fire TV მოყვება სამი ცალი, რომელთა დასაკავშირებლად გჭირდებათ. არის USB კაბელი, კვადრატული (ან ალმასის ფორმის) Fire TV მოწყობილობა და კვების ადაპტერი. ისინი აკავშირებენ მხოლოდ ერთი გზით და არის მიმართულებები ყუთში.
ამ კავშირების დამყარების შემდეგ:
- შეაერთეთ კვების ადაპტერი ახლომდებარე განყოფილებაში ან დენის ზოლში.
-
გაუშვით USB კაბელი ტელევიზორის უკან და შეაერთეთ Fire TV ხელმისაწვდომი HDMI პორტთან.

Image - ჩართეთ ტელევიზორი.
- გამოიყენეთ Source ღილაკი თქვენი ტელევიზორის დისტანციური მართვის პულტზე, რათა იპოვოთ HDMI სიგნალი Fire TV-სთვის.
თუ თქვენი ტელევიზორის ყველა HDMI პორტი გამოიყენება, ამოიღეთ თქვენი არსებული ერთ-ერთი მოწყობილობა, რათა სივრცე გაათავისუფლოთ თქვენი ახალი მედია სტრიმერისთვის.თუ თქვენ გაქვთ USB და HDMI თავსებადი მოწყობილობები, მათი გადატანა შესაძლებელია ღია USB პორტში. თუ არა, USB to HDMI კონვერტორი შეიძლება იმუშაოს DVD ფლეერებზე და მსგავს მოწყობილობებზე. შეაერთეთ თქვენი Fire Stick პირდაპირ ტელევიზორთან.
დააყენეთ Amazon Fire TV
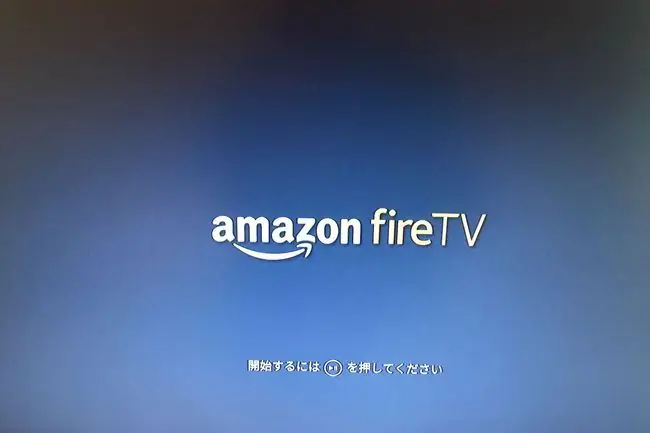
პირველად თქვენი Fire TV გაშვებისას დაინახავთ ლოგოს ეკრანს. ახლა თქვენ მზად ხართ მოწყობილობის დასაყენებლად.
- როდესაც მოგეთხოვებათ, დააჭირეთ Play ღილაკს Alexa Voice Remote-ზე. გამოიყენეთ დისტანციური პულტი დანარჩენი ნაბიჯების დასასრულებლად აქ.
- აირჩიეთ თქვენი ენა.
- აირჩიეთ თქვენი Wi-Fi ქსელი. თუ ერთზე მეტი არსებობს, აირჩიეთ ყველაზე სწრაფი.
- შეიყვანეთ თქვენი Wi-Fi პაროლი და დააჭირეთ დაკავშირება.
- მოითმინეთ პროგრამული უზრუნველყოფის განახლებისა და Fire TV ჯოხის ინიციალიზაციამდე. ამას შეიძლება 3-დან 5 წუთი დასჭირდეს.
- როდესაც მოგეთხოვებათ, მიიღეთ ნაგულისხმევი რეგისტრაციის ინფორმაცია (ან შეგიძლიათ აირჩიოთ სხვა Amazon ანგარიშის გამოყენება).
- აირჩიეთ Yes, რათა Amazon-მა შეინახოს თქვენი Wi-Fi პაროლი.
-
აირჩიეთ დიახ ან არა-მდე დააყენეთ მშობლის კონტროლი. თუ აირჩევთ დიახ, შექმენით PIN მოთხოვნის შესაბამისად.
- ნახე შესავალი ვიდეო. ძალიან მოკლეა.
- დააწკაპუნეთ აირჩიეთ Apps და აირჩიეთ აპები, რომელთა გამოყენებაც გსურთ. მეტის სანახავად გამოიყენეთ მარჯვნივ- პირდაპირი ისარი. როდესაც დაასრულებთ, დააწკაპუნეთ Play ღილაკს დისტანციური მართვის პულტზე.
- დააწკაპუნეთ აპლიკაციების ჩამოტვირთვა.
- მოითმინეთ სანამ Amazon დაასრულებს დაყენების პროცესს.
გამოიკვლიეთ Amazon Fire TV 4K პარამეტრები
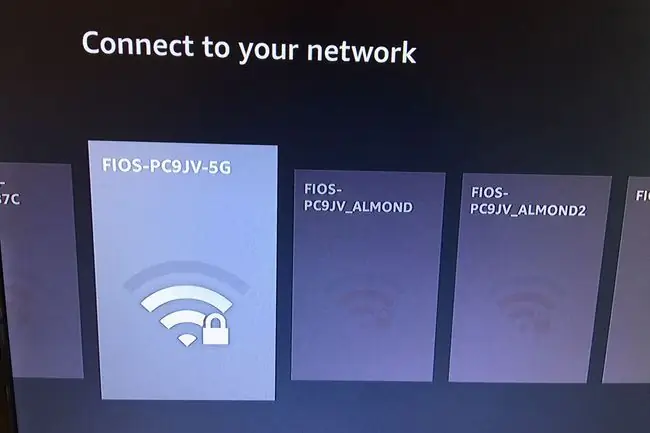
Amazon Fire TV-ის ინტერფეისი დაყოფილია სექციებად, რომლებიც გადის ეკრანის ზედა ნაწილში. ეს სექციები გაძლევთ წვდომას ფილმებზე, ვიდეოებზე, პარამეტრებზე და ა.შ. თქვენ იყენებთ Amazon Fire დისტანციურ პულტს ამ განყოფილებებში ნავიგაციისთვის, რათა ნახოთ რა ტიპის მედიაა თქვენთვის ხელმისაწვდომი.
თუ ჩამოტვირთეთ Hulu აპი დაყენების დროს, მაგალითად, იხილავთ Hulu-ს, როგორც ვარიანტს. თუ გადაიხდით Showtime-ში ან HBO-ში ამაზონის საშუალებით, მათზეც გექნებათ წვდომა. ასევე არის თამაშები, Amazon Prime ფილმები, წვდომა თქვენს პერსონალურ ამაზონ ბიბლიოთეკაზე, თქვენ მიერ ამაზონზე შენახულ ფოტოებზე და სხვა.
ამჟამად, დაყენების პროცესის დასასრულებლად, გადადით პარამეტრებზე და შეისწავლეთ რა არის იქ, მათ შორის, მაგრამ არ შემოიფარგლება კონფიგურაციის პარამეტრებით:
- შეტყობინებების ვარიანტები
- ქსელის და ქსელის პაროლები
- ჩვენების და ხმის პარამეტრები
- აპები, რომლებსაც ფლობთ და აპები, რომელთა მიღებაც შეგიძლიათ
- კონტროლერები და Bluetooth მოწყობილობები, როგორიცაა დისტანციური მართვის კლავიატურები და თამაშის კონტროლერები
- Alexa პრეფერენციები და შესრულება
- აპლიკაციის ზოგადი პარამეტრები
- წვდომის ნებართვები დაკავშირებული მოწყობილობებისთვის
- დახმარება და დახმარება ვიდეოები
შეისწავლეთ დახმარება ჯერ. შეგიძლიათ უყუროთ ვიდეოებს თითქმის ყველაფერზე, რასაც Amazon TV Stick გთავაზობთ, მათ შორის, მაგრამ არ შემოიფარგლება, როგორ დააყენოთ Amazon Fire TV, როგორ გააკეთოთ მედიის სტრიმინგი, როგორ მართოთ Fire TV აპლიკაციების სია, როგორ გამოიყენოთ Amazon აპი და როგორ გამოიყენოთ Firestick არხები და სხვა.
გამოიკვლიეთ Amazon Fire TV დისტანციური მართვის ოფციები
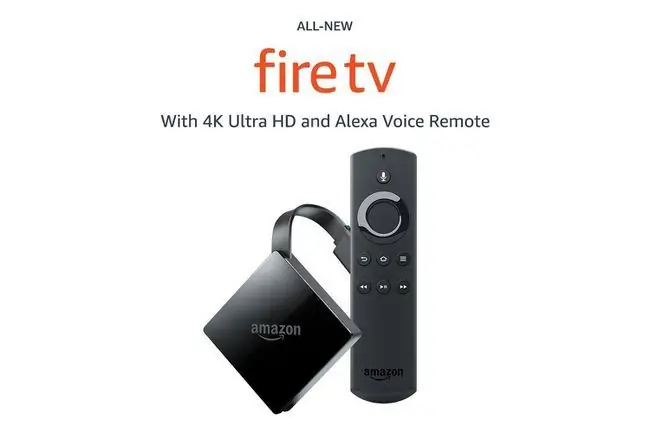
შეგიძლიათ მართოთ Fire TV Alexa Voice Remote-ით, რომელიც მოყვება მოწყობილობას.ამოიღეთ საფარი წინ გადასრიალებით და შემდეგ ჩადეთ ბატარეები, როგორც ეს აღწერილია ინსტრუქციებში. შემდეგ, გაეცანით ამ დისტანციური მართვის ვარიანტებს; თქვენ უნდა გამოიყენოთ ზოგიერთი მათგანი დაყენების პროცესში:
- მიკროფონის ღილაკი: შეეხეთ ამას, რათა ჩართოთ Alexa თქვენს ტელევიზორში. მიეცით ვოკალური ბრძანება იმის შესახებ, თუ რისი გაკეთება გსურთ, ყურება ან წვდომა. შეგიძლიათ თქვათ, მაგალითად, "მაჩვენე პრემიერ ფილმები" ან "ითამაშე თამაში Sonic the Hedgehog".
- O-Ring: მოათავსეთ თქვენი თითი O-ring გარედან, ზევით, მარცხნივ, ქვედა და მარჯვნივ და დააწკაპუნეთ თქვენთვის სასურველი მიმართულებით მოსწონს ეკრანზე გადასვლა. თქვენ დაინახავთ მონიშნულ ნივთებს, როდესაც გადაადგილდებით. შეეხეთ ბეჭდის შიგნით მონიშნული არჩევანის გამოსაყენებლად. ამით შეიძლება დაიწყოს თქვენ მიერ არჩეული ფილმი ან გახსნათ აპი, რომელსაც დაათვალიერეთ, სხვა საკითხებთან ერთად.
- უკან ღილაკი: შეეხეთ Fire TV ინტერფეისის წინა ეკრანზე გადასასვლელად.
- Home ღილაკი: შეეხეთ Fire TV-ის საწყის გვერდზე გადასასვლელად, სადაც ნაჩვენებია ხელმისაწვდომი მედია, აპები, თამაშები და ასე შემდეგ.
- პარამეტრების ღილაკი: შეეხეთ ამ ღილაკს (სამი ხაზით) პარამეტრების წვდომისთვის, რომლებიც შეიძლება იყოს ან არ იყოს ხელმისაწვდომი ამჟამად არჩეულიდან გამომდინარე.
- გადახვევა, დაკვრა და პაუზა: შეეხეთ და ხანგრძლივად შეეხეთ ან ხანგრძლივად გააჩერეთ, რათა გადაადგილდეთ მიმდინარე მედიაში. გაითვალისწინეთ, რომ ეს შეიძლება არ იმუშაოს ყველა აპზე ან ყველა ვიდეო სერვისზე.
თქვენ ასევე შეგიძლიათ მართოთ Fire TV Amazon Fire TV Remote აპლიკაციით. მოძებნეთ ის თქვენი ტელეფონის აპების მაღაზიაში.






