რა უნდა იცოდე
- ბრძანების სტრიქონი შეგიძლიათ იხილოთ დაწყება მენიუში ან აპები ეკრანზე.
- ალტერნატიულად, გამოიყენეთ Run ბრძანება cmd, ან გახსენით მისი თავდაპირველი მდებარეობიდან: C:\Windows\system32\cmd.exe
- გამოყენებისთვის შეიყვანეთ სწორი ბრძანების ბრძანება.
Command Prompt არის ბრძანების ხაზის თარჯიმანი აპლიკაცია, რომელიც ხელმისაწვდომია Windows-ის უმეტეს ოპერაციულ სისტემაში. იგი გამოიყენება შეყვანილი ბრძანებების შესასრულებლად. ამ ბრძანებების უმეტესობა ახდენს ამოცანების ავტომატიზირებას სკრიპტებისა და სურათების ფაილების მეშვეობით, ასრულებს გაფართოებულ ადმინისტრაციულ ფუნქციებს და აგვარებს ან წყვეტს Windows-ის გარკვეული სახის პრობლემებს.
Command Prompt ოფიციალურად ეწოდება Windows Command Processor, მაგრამ მას ასევე ზოგჯერ მოიხსენიებენ, როგორც ბრძანების ჭურვი ან cmd prompt, ან თუნდაც მისი ფაილის სახელით, cmd.exe.
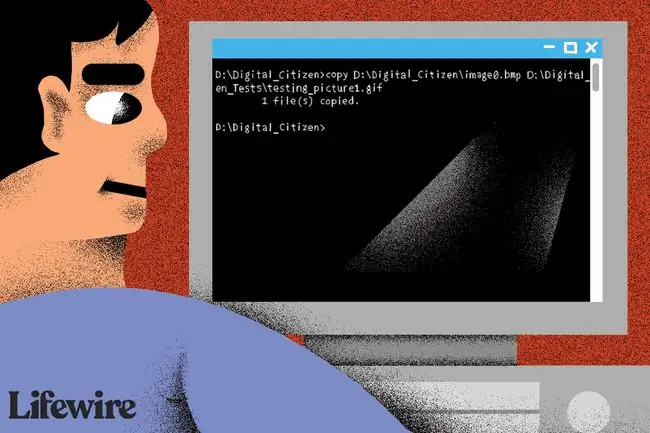
Command Prompt ზოგჯერ არასწორად მოიხსენიება როგორც "DOS მოთხოვნა" ან როგორც MS-DOS. Command Prompt არის Windows-ის პროგრამა, რომელიც ასახავს MS-DOS-ში ხელმისაწვდომი ბრძანების ხაზის ბევრ უნარს, მაგრამ ეს არ არის MS-DOS.
Cmd ასევე არის მრავალი სხვა ტექნოლოგიური ტერმინის აბრევიატურა, როგორიცაა შეტყობინებების ცენტრალიზებული განაწილება, ფერადი მონიტორის ჩვენება და საერთო მართვის მონაცემთა ბაზა, მაგრამ არცერთ მათგანს არაფერი აქვს საერთო Command Prompt-თან.
როგორ მივიღოთ ბრძანების სტრიქონი
არსებობს ბრძანების ხაზის გასახსნელად რამდენიმე გზა, მაგრამ "ნორმალური" მეთოდი არის Command Prompt მალსახმობი, რომელიც მდებარეობს Start მენიუში ან აპლიკაციების ეკრანზე, დამოკიდებულია თქვენი Windows-ის ვერსია.
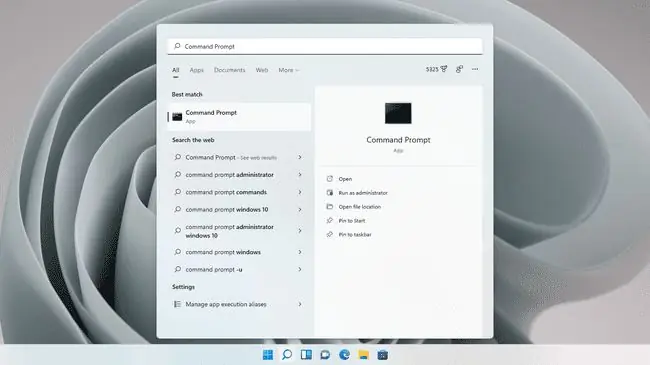
მალსახმობი უფრო სწრაფია ადამიანების უმეტესობისთვის, მაგრამ ბრძანების სტრიქონზე წვდომის კიდევ ერთი გზაა cmd Run ბრძანება. თქვენ ასევე შეგიძლიათ გახსნათ cmd.exe მისი თავდაპირველი მდებარეობიდან:
C:\Windows\system32\cmd.exe
Windows-ის ზოგიერთ ვერსიაში Command Prompt-ის გახსნის კიდევ ერთი მეთოდი არის Power User მენიუს მეშვეობით. თუმცა, თქვენ შეიძლება ნახოთ PowerShell, ბრძანების ხაზის ნაცვლად, იმისდა მიხედვით, თუ როგორ არის დაყენებული თქვენი კომპიუტერი. შეგიძლიათ გადართოთ Command Prompt-სა და PowerShell-ს შორის Win+X მენიუდან.
ბევრი ბრძანება შეიძლება შესრულდეს მხოლოდ იმ შემთხვევაში, თუ თქვენ მართავთ ბრძანების სტრიქონს, როგორც ადმინისტრატორი.
როგორ გამოვიყენოთ ბრძანების ხაზი
Command Prompt-ის გამოსაყენებლად, თქვენ შეიყვანოთ სწორი Command Prompt ბრძანება ნებისმიერ არასავალდებულო პარამეტრთან ერთად. შემდეგ Command Prompt ახორციელებს ბრძანებას შეყვანილი სახით და ასრულებს დავალებას ან ფუნქციას, რომელიც შექმნილია Windows-ში შესასრულებლად.
მაგალითად, შემდეგი Command Prompt ბრძანების შესრულება თქვენს ჩამოტვირთვების საქაღალდეში წაშლის ყველა MP3-ს ამ საქაღალდიდან:
del.mp3
ბრძანებები ზუსტად უნდა იყოს შეყვანილი ბრძანების სტრიქონში. არასწორი სინტაქსი ან მართლწერის შეცდომა შეიძლება გამოიწვიოს ბრძანების წარუმატებლობა ან უარესი; მას შეუძლია შეასრულოს არასწორი ბრძანება ან სწორი ბრძანება არასწორი გზით. რეკომენდებულია კომფორტის დონე კითხვის ბრძანების სინტაქსით.
მაგალითად, dir ბრძანების შესრულება აჩვენებს ფაილებისა და საქაღალდეების სიას, რომლებიც არსებობს კომპიუტერის ნებისმიერ კონკრეტულ ადგილას, მაგრამ ის რეალურად არაფერს აკეთებს. თუმცა, შეცვალეთ მხოლოდ რამდენიმე ასო და ის გადაიქცევა del ბრძანებაში, ასე წაშლით ფაილებს Command Prompt-დან!
სინტაქსი იმდენად მნიშვნელოვანია, რომ ზოგიერთი ბრძანებით, განსაკუთრებით წაშლის ბრძანებით, თუნდაც ერთი სივრცის დამატება შეიძლება ნიშნავს სრულიად განსხვავებული მონაცემების წაშლას.
აი მაგალითად, როდესაც ბრძანებაში სივრცე არღვევს ხაზს ორ ნაწილად, არსებითად ქმნის ორ ბრძანებას, სადაც ძირის საქაღალდეში (ფაილები) ფაილები წაიშლება ქვესაქაღალდის ფაილების ნაცვლად (მუსიკა):
del C:\files\ მუსიკა
ამ ბრძანების შესასრულებლად სწორი გზა, რათა წაშალოთ ფაილები მუსიკის საქაღალდიდან, არის სივრცის ამოღება ისე, რომ მთელი ბრძანება სწორად იყოს დამაგრებული.
არ შეგაშინოთ ამან ბრძანების ხაზის ბრძანებების გამოყენებისგან, მაგრამ აუცილებლად მიეცით საშუალება, რომ ფრთხილად იყოთ.
ბრძანების ხაზის ბრძანებები
ბრძანებების დიდი რაოდენობა არსებობს Command Prompt-ში, მაგრამ ბრძანებების ხელმისაწვდომობა განსხვავდება Microsoft-ის ოპერაციულ სისტემაში.
ბრძანების მოთხოვნა Windows ოპერაციული სისტემებისთვის:
- Windows 8 ბრძანებები
- Windows 7 ბრძანებები
- Windows XP ბრძანებები
-
ყველა Windows Command Prompt ბრძანებები
არის უამრავი და უამრავი ბრძანება, რომელიც შეგიძლიათ გამოიყენოთ Command Prompt-ში, მაგრამ ყველა მათგანი არ გამოიყენება ისე ხშირად, როგორც სხვები.
აქ არის უფრო ხშირად გამოყენებული Command Prompt ბრძანებები, რომლებიც გამოიყენება სხვადასხვა გარემოებებში: chkdsk, ასლი, ftp, del, ფორმატი, ping, attrib, net, dir, დახმარება და გამორთვა.
Command Prompt ხელმისაწვდომობა
Command Prompt ხელმისაწვდომია ყველა Windows NT-ზე დაფუძნებულ ოპერაციულ სისტემაზე, რომელიც მოიცავს Windows 11, Windows 10, Windows 8, Windows 7, Windows Vista, Windows XP და Windows 2000, ასევე Windows Server 2012, 2008, და 2003.
Windows PowerShell, მოწინავე ბრძანების თარჯიმანი, რომელიც ხელმისაწვდომია Windows-ის ბოლო ვერსიებში, ავსებს ბრძანების შესრულების უნარებს, რომლებიც ხელმისაწვდომია ბრძანების სტრიქონში. Windows PowerShell-მა შესაძლოა საბოლოოდ შეცვალოს Command Prompt Windows-ის მომავალ ვერსიაში.
Windows Terminal არის Microsoft-ის მიერ დამტკიცებული სხვა გზა Command Prompt-ისა და PowerShell-ის გამოყენებისთვის იმავე ხელსაწყოში.
FAQ
როგორ გამოვიყენო ბრძანების სტრიქონი macOS-ზე?
ტერმინალის აპი მსგავსია Windows-ის ბრძანების სტრიქონში. გასახსნელად გადადით Applications > Utilities > ტერმინალი.
როგორ შევცვალო დირექტორია Command Prompt-ში?
დირექტორიების შესაცვლელად, შეიყვანეთ cd, რასაც მოჰყვება ინტერვალი. შემდეგ გადაიტანეთ საქაღალდე ან ჩაწერეთ საქაღალდის სახელი ბრძანების სტრიქონში.






