რა უნდა იცოდე
- დააჭირეთ და ხანგრძლივად Alt, შემდეგ დააჭირეთ და გაათავისუფლეთ Tab ღილაკი და გააგრძელეთ Altგასაღები.
- დააჭირეთ Tab ან გამოიყენეთ ისრიანი ღილაკები ფანჯრებს შორის გადასართავად.
- სწრაფი გადართვის ფანჯრის დასახურად გაათავისუფლეთ Alt გასაღები.
ეს სტატია განმარტავს, თუ როგორ გამოიყენოთ Alt+ Tab მალსახმობი Windows-ის ყველა ღია პროგრამებსა და აპებს შორის გადასართავად. ამ სტატიის ინსტრუქციები ეხება Windows 10, Windows 8 და Windows 7.
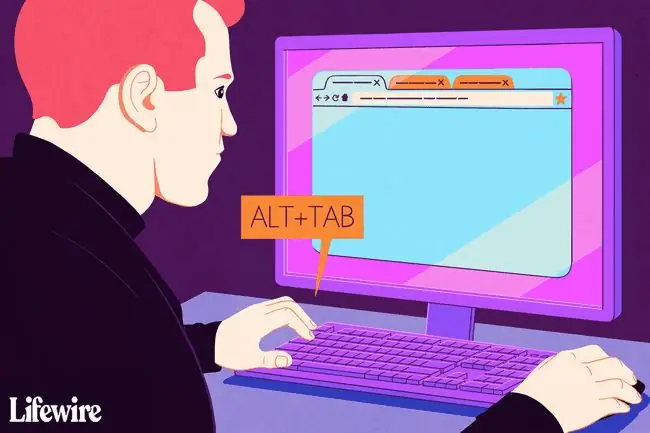
გამოიყენეთ Alt+Tab ღია პროგრამებს შორის მარტივად გადასართავად
Alt+Tab გადართვა აჩვენებს თქვენს კომპიუტერში ღია აპის ფანჯრების მინიატურულ სურათებს. აირჩიეთ ესკიზი, რათა ეს ფანჯარა ეკრანზე აქტიურ ფანჯარად აქციოთ.
შეგიძლიათ ასევე გამოიყენოთ Win+Tab მალსახმობი ღია ფანჯრებს შორის გადასართავად.
- გახსენით მინიმუმ ორი ფანჯარა. ეს შეიძლება იყოს პროგრამები, აპები, ფაილები ან ბრაუზერის ფანჯრები.
-
დააჭირეთ და გეჭიროთ Alt კლავიატურაზე, დააჭირეთ და გაათავისუფლეთ Tab ღილაკი და გააგრძელეთ ღილაკი. Alt გასაღები.
გააგრძელეთ Alt კლავიშის დაჭერა Alt+Tab სწრაფი გადართვის ფანჯარასთან მუშაობისას.
-
Alt+Tab სწრაფი გადართვის ფანჯარა გამოჩნდება ეკრანის შუაში და შეიცავს ხატულას თითოეული ფანჯრისთვის, რომელიც ამჟამად ღიაა.
Alt+Tab სწრაფი გადართვის ფანჯრის დასახურად, გაათავისუფლეთ Alt გასაღები.

Image - დააჭირეთ Tab, რათა მონიშნოთ ფანჯარა, რომლის ჩვენებაც გსურთ ეკრანზე და გახადოთ აქტიური ფანჯარა. ყოველ ჯერზე, როცა დააჭირეთ Tab, მონიშვნა გადადის მარცხნიდან მარჯვნივ.
-
მონიშვნის ველის მიმართულების შესაცვლელად და მარჯვნიდან მარცხნივ გადასატანად დააჭირეთ Shift+Alt.
მინიატურულ სურათებს შორის გადაადგილების კიდევ ერთი გზაა კლავიატურაზე ისრიანი ღილაკების გამოყენება.
- გაუშვით Alt ღილაკი და Windows გადართეთ მონიშნულ ფანჯარაზე.
Alt+Tab საპირისპიროდ
თუ სასურველ ფანჯარას გასცდებით, არ დააჭიროთ Tab ღილაკს ღია ფანჯრებში გადასასვლელად. გამოიყენეთ Shift+Tab კლავიატურის მალსახმობი, რათა აირჩიოთ ფანჯრები საპირისპირო თანმიმდევრობით.






