რა უნდა იცოდე
- ბრძანების სტრიქონში აკრიფეთ wmic მომხმარებლის ანგარიშის სახელი, sid და დააჭირეთ Enter.
- შეგიძლიათ ასევე განსაზღვროთ მომხმარებლის SID პროფილის მნიშვნელობების დათვალიერებით თითოეულ S-1-5-21 პრეფიქსის SID-ში, რომელიც ჩამოთვლილია ქვემოთ:
-
HKEY_LOCAL_MACHINE\SOFTWARE\Microsoft\Windows NT\CurrentVersion\ProfileList
საერთო მიზეზი, რის გამოც შეიძლება დაგჭირდეთ Windows-ში მომხმარებლის ანგარიშის უსაფრთხოების იდენტიფიკატორის (SID) პოვნა, არის იმის განსაზღვრა, თუ რომელი კლავიატურა HKEY_USERS-ში Windows Registry-ში უნდა მოძებნოთ მომხმარებლის სპეციფიკური რეესტრის მონაცემები. SID-ების მომხმარებლის სახელებთან შესაბამისობა მარტივია wmic ბრძანებით, რომელიც ხელმისაწვდომია Windows-ის უმეტეს ვერსიებში Command Prompt-დან.
როგორ მოვძებნოთ მომხმარებლის SID WMIC-ით
მიჰყევით ამ მარტივ ნაბიჯებს მომხმარებლის სახელების ცხრილისა და მათი შესაბამისი SID-ების საჩვენებლად. WMIC-ის საშუალებით Windows-ში მომხმარებლის SID-ის პოვნას ალბათ მხოლოდ ერთი წუთი დასჭირდება:
იხილეთ როგორ მოვძებნოთ მომხმარებლის SID რეესტრში გვერდის ქვემოთ, ინსტრუქციებისთვის მომხმარებლის სახელის SID-თან შესაბამისობის შესახებ Windows რეესტრის ინფორმაციის მეშვეობით, WMIC-ის გამოყენების ალტერნატიული მეთოდი. wmic ბრძანება Windows XP-მდე არ არსებობდა, ამიტომ Windows-ის ძველ ვერსიებში რეესტრის მეთოდის გამოყენება მოგიწევთ.
-
გახსენით Windows Terminal (Windows 11), ან გახსენით Command Prompt Windows-ის ძველ ვერსიებში. თუ იყენებთ კლავიატურას და მაუსს Windows 11/10/8-ში, ყველაზე სწრაფი გზა არის Power User მენიუს მეშვეობით, რომელიც ხელმისაწვდომია WIN+X მალსახმობით.
თუ იქ ვერ ხედავთ Command Prompt, ჩაწერეთ cmd საძიებო ზოლში Start მენიუში და აირჩიეთ Command Prompt როცა ნახავ.
თქვენ არ გჭირდებათ ამაღლებული Command Prompt-ის გახსნა, რომ ეს იმუშაოს. Windows-ის ზოგიერთი ბრძანება ამას მოითხოვს, მაგრამ WMIC ბრძანების მაგალითში ქვემოთ შეგიძლიათ გახსნათ ჩვეულებრივი, არაადმინისტრაციული ბრძანების ხაზი.
-
აკრიფეთ შემდეგი ბრძანება Command Prompt-ში ზუსტად ისე, როგორც აქ არის ნაჩვენები, მათ შორის სივრცეები ან მათი ნაკლებობა:
wmic მომხმარებლის ანგარიშის სახელი, sid
…და შემდეგ დააჭირეთ Enter.

Image თუ იცით მომხმარებლის სახელი და გსურთ მხოლოდ ერთი მომხმარებლის SID აიღოთ, შეიყვანეთ ეს ბრძანება, მაგრამ შეცვალეთ USER მომხმარებლის სახელით (შეინარჩუნეთ ბრჭყალები):
wmic მომხმარებლის ანგარიში, სადაც name="USER" მიიღეთ sid

Image თუ შეცდომებს მიიღებთ, რომ wmic ბრძანება არ არის აღიარებული, შეცვალეთ სამუშაო დირექტორია C:\Windows\System32\wbem\ და სცადეთ ხელახლა. ამის გაკეთება შეგიძლიათ cd (Change დირექტორია) ბრძანებით.
- თქვენ უნდა ნახოთ ცხრილი, რომელიც ნაჩვენებია ბრძანების სტრიქონში. ეს არის Windows-ში თითოეული მომხმარებლის ანგარიშის სია, ჩამოთვლილი მომხმარებლის სახელით, რასაც მოჰყვება ანგარიშის შესაბამისი SID.
ახლა, როცა დარწმუნებული ხართ, რომ კონკრეტული მომხმარებლის სახელი შეესაბამება კონკრეტულ SID-ს, შეგიძლიათ განახორციელოთ ნებისმიერი ცვლილება, რაც გჭირდებათ რეესტრში ან გააკეთოთ ის, რისთვისაც გჭირდებათ ეს ინფორმაცია.
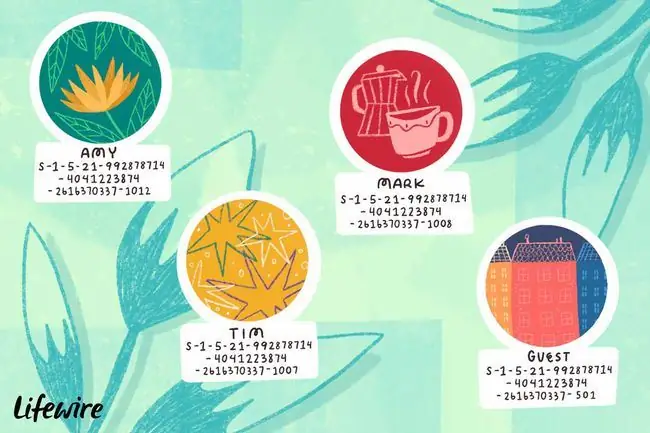
მომხმარებლის სახელის პოვნა SID-ის გამოყენებით
თუ გქონიათ შემთხვევა, როდესაც გჭირდებათ მომხმარებლის სახელის პოვნა, მაგრამ მხოლოდ უსაფრთხოების იდენტიფიკატორი გაქვთ, შეგიძლიათ ბრძანება "გააბრუნოთ" ასე (უბრალოდ შეცვალეთ ეს SID სადავოთი):
wmic მომხმარებლის ანგარიში, სადაც sid="S-1-5-21-992878714-4041223874-2616370337-1001" მიიღეთ სახელი
… ასეთი შედეგის მისაღებად:
სახელი
ჯონფი
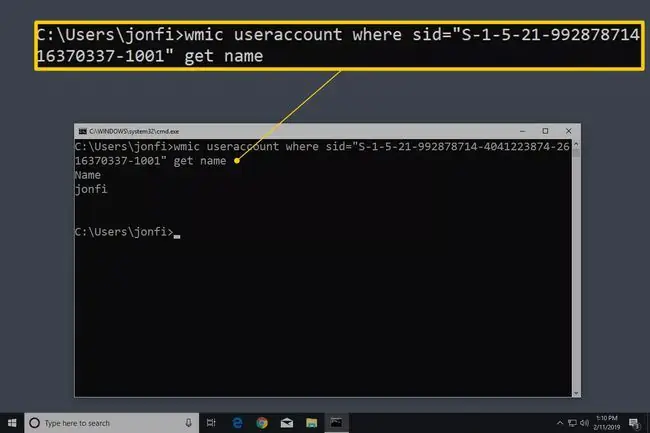
როგორ მოვძებნოთ მომხმარებლის SID რეესტრში
შეგიძლიათ ასევე განსაზღვროთ მომხმარებლის SID, თუ გადახედეთ ProfileImagePath მნიშვნელობებს თითოეულ S-1-5-21 პრეფიქსის SID-ში, რომელიც ჩამოთვლილია ამ გასაღების ქვეშ:
HKEY_LOCAL_MACHINE\SOFTWARE\Microsoft\Windows NT\CurrentVersion\ProfileList
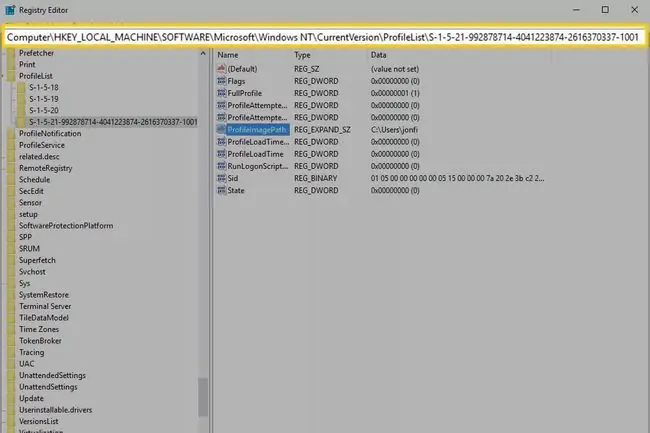
ProfileImagePath მნიშვნელობა თითოეული SID-ის სახელით დასახელებული რეესტრის გასაღებში ჩამოთვლის პროფილის დირექტორიას, რომელშიც შედის მომხმარებლის სახელი.
მაგალითად, მნიშვნელობა S-1-5-21-992878714-4041223874-2616370337-1001 კლავიშის ქვეშ კომპიუტერზე, რომელსაც ზემოთ ხედავთ, არის C:\Users\jonfi, ასე რომ, ჩვენ ვიცით, რომ ეს არის SID ამ მომხმარებლისთვის.
მომხმარებლების SID-ებთან შესაბამისობის ეს მეთოდი აჩვენებს მხოლოდ იმ მომხმარებლებს, რომლებიც არიან შესული ან შესული და შეცვლილი მომხმარებლები. სხვა მომხმარებლის SID-ების დასადგენად რეესტრის მეთოდის გამოყენების გასაგრძელებლად, თქვენ უნდა შეხვიდეთ სისტემაში, როგორც თითოეული მომხმარებელი და გაიმეოროთ ეს ნაბიჯები. ეს დიდი ნაკლია; თუ ვივარაუდებთ, რომ შეძლებთ, ბევრად უკეთესია ზემოთ მოცემული wmic ბრძანების მეთოდის გამოყენება.
FAQ
როგორ ვიპოვო ჩემი საკუთარი SID სწრაფად?
გახსენით Command Prompt Windows კლავიშზე+R დაჭერით. შემდეგ, შეიყვანეთ შემდეგი ბრძანება და დააჭირეთ Enter: whoami /user.
როგორ დავამატო მომხმარებელი ჩემს კომპიუტერში?
Windows-ში ახალი მომხმარებლის ანგარიშის შესაქმნელად გადადით დაწყება > პარამეტრები > ანგარიშები> ოჯახი და სხვა მომხმარებლები ქვეშ სხვა მომხმარებლები > დაამატეთ სხვა მომხმარებელი, აირჩიეთ ანგარიშის დამატებაშეიყვანეთ მომხმარებლის ინფორმაცია და მიჰყევით მოთხოვნებს.






