Apple Pages არის შესანიშნავი სიტყვების დამუშავების ინსტრუმენტი iOS და macOS-ისთვის, რომელიც საშუალებას გაძლევთ დაწეროთ მარტივი სტატიები ან მოამზადოთ სრული ვიზუალური შედევრები ერთი სრული ხელსაწყოს გამოყენებით. გვერდები სავსეა უნიკალური და მარტივი რჩევებითა და ხრიკებით, რომლებიც დაგეხმარებათ სწრაფად შექმნათ განსაცვიფრებელი დოკუმენტები.
ამ სახელმძღვანელოს ინსტრუქციები ვრცელდება Apple გვერდებზე 8.0, 7.3 და 7.2.
აკონტროლეთ თქვენი სიტყვების რაოდენობა სწრაფად
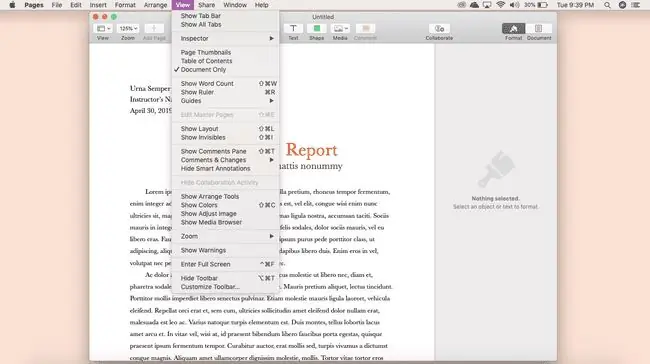
თქვენი პროგრესის თვალყურის დევნების ერთ-ერთი საუკეთესო გზაა თქვენი სიტყვების რაოდენობის თვალყურის დევნება. გვერდები აადვილებს ამის გაკეთებას; დააწკაპუნეთ ნახვა > აჩვენეთ სიტყვების რაოდენობა, რომ ნახოთ ტრეკერი გვერდების ეკრანის ბოლოში.
თვალყური ადევნეთ თქვენს დოკუმენტში განხორციელებულ ცვლილებებს
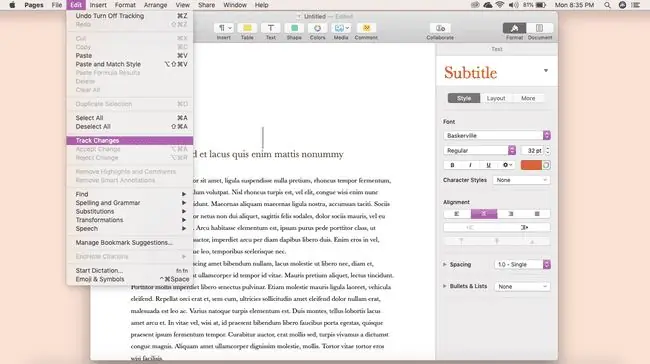
უზიარებთ დოკუმენტებს გუნდს? თქვენ შეგიძლიათ გამოიყენოთ „Track Changes“ფუნქცია, რათა ადვილად ნახოთ, სად განხორციელდა ცვლილებები თქვენს დოკუმენტებში შეუფერხებელი თანამშრომლობისთვის.
დოკუმენტში ცვლილებების თვალყურის დევნებისთვის დააწკაპუნეთ რედაქტირება > ცვლილებების თვალყურის დევნება. ახლა, თქვენს Pages დოკუმენტში განხორციელებული ყველა ცვლილება თვალყურს ადევნებთ და გამოჩნდება თქვენი დოკუმენტის ზედა ინსტრუმენტთა პანელში.
მარტივად დააკონფიგურიროთ თქვენი გვერდების ხელსაწყოთა ზოლი
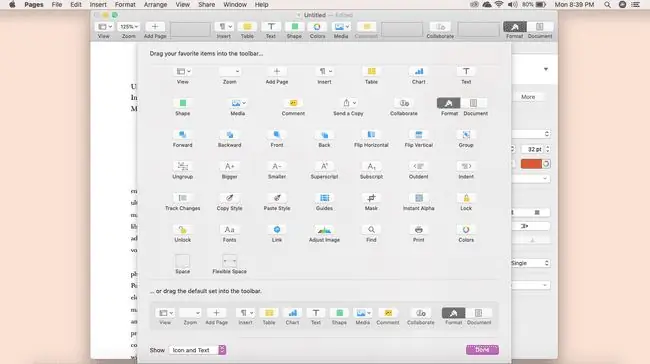
მწერალი ხართ თუ დიზაინერი, გვერდების მორგება შესაძლებელია, რათა მოერგოს თქვენს სამუშაო პროცესს და პროექტის მოთხოვნებს რამდენიმე მარტივი შესწორებით. მაგალითად, გვერდების ინსტრუმენტთა პანელი შეიძლება მორგებული იყოს თქვენთვის საჭირო სპეციფიკური კონტროლით და ხელსაწყოებით.
დააწკაპუნეთ ნახვა > ინსტრუმენტთა ზოლის მორგება. აქ შეგიძლიათ დაამატოთ, წაშალოთ ან შეცვალოთ ხელმისაწვდომი ხელსაწყოები თქვენს ინსტრუმენტთა პანელზე, უბრალოდ გადათრევით და ჩაშვებით.
გსურთ აჩვენოთ ხატულა მხოლოდ თქვენს გვერდების ეკრანზე? დააწკაპუნეთ Show ჩამოსაშლელ ველზე მორგების ეკრანის ბოლოში და დააწკაპუნეთ Icon მხოლოდ.
დაამატეთ მორგებული ფორმები თქვენს გვერდების ბიბლიოთეკაში
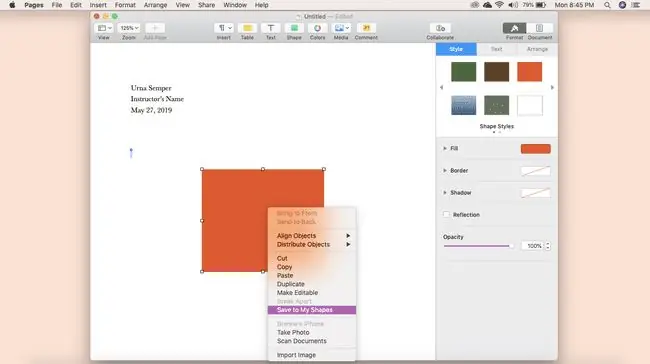
ფორმები შესანიშნავია ვიზუალის შესაქმნელად, როგორიცაა გრაფიკები, გამოძახებები და სხვა თქვენს გვერდების დოკუმენტში. თუ თქვენ შექმნით ფორმას, რომელიც გსურთ შეინახოთ შემდგომი გამოყენებისთვის, დაამატეთ იგი თქვენს მორგებულ ფორმის ბიბლიოთეკაში.
თქვენს ბიბლიოთეკაში მორგებული ფორმის დასამატებლად, შექმენით თქვენი ფორმა, დააჭირეთ control+click, შემდეგ დააჭირეთ შენახვა ჩემს ფორმებში. ასევე შეგიძლიათ დაასახელოთ.
თქვენი ყველა მორგებული ფორმის სანახავად დააწკაპუნეთ Shapes და გადაახვიეთ სანამ არ იპოვით ჩემი ფორმები. აქ ნახავთ მათ ყველა შენახულს მომავალი გამოყენებისთვის.
აირჩიეთ ნაგულისხმევი შაბლონი მარტივი დოკუმენტის შესაქმნელად
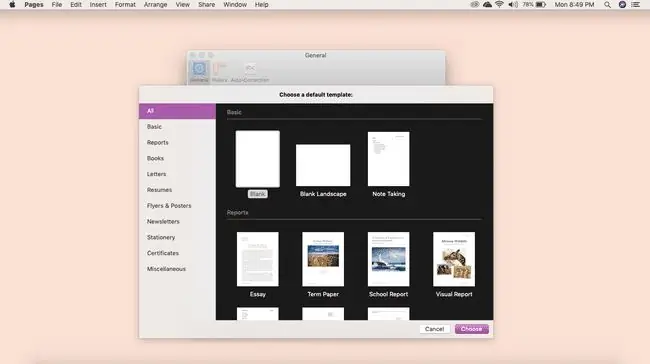
თუ არის დოკუმენტის ტიპი, რომელსაც ხშირად იყენებთ, დააყენეთ თქვენი ნაგულისხმევი შაბლონი, რათა უფრო სწრაფად გააგრძელოთ სამუშაო.
გახსენით გვერდები და დააწკაპუნეთ გვერდებზე > პრეფერენციები, შემდეგ დააწკაპუნეთ გამოიყენეთ შაბლონი, რომელიც იქნება ავტომატურად აირჩიეთ ცარიელი შაბლონი. თუ გსურთ გამოიყენოთ სხვა შაბლონი, დააწკაპუნეთ შეცვალეთ შაბლონი.
მოარგეთ თქვენი ავტომატური კორექტირების პარამეტრები
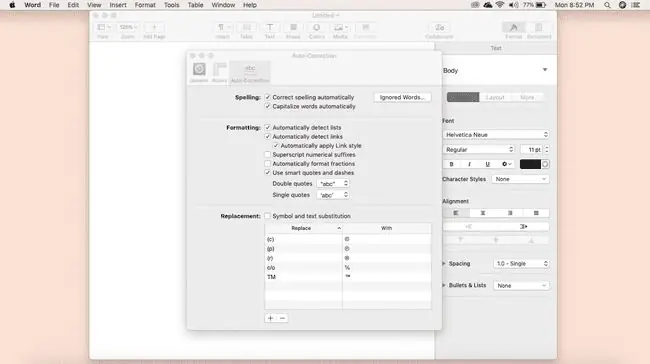
გყავთ ბიზნესის სახელი, რომელიც ყოველთვის წითელი ხაზებით არის ავტომატური შესწორებით? თქვენ შეგიძლიათ დააკონფიგურიროთ თქვენი ავტომატური კორექტირების პარამეტრები გვერდებზე, რათა თავიდან აიცილოთ ეს ცვლილებები განმეორებით.
დააწკაპუნეთ გვერდებზე > პრეფერენციები > ავტომატური შესწორება. აქ შეგიძლიათ დაამატოთ თქვენს იგნორირებული სიტყვების სიას, შეცვალოთ კაპიტალიზაციის წესები და ბევრი სხვა თქვენი პრეფერენციებისთვის.
დაამატე ჰიპერბმულები თქვენს გვერდებზე დოკუმენტი
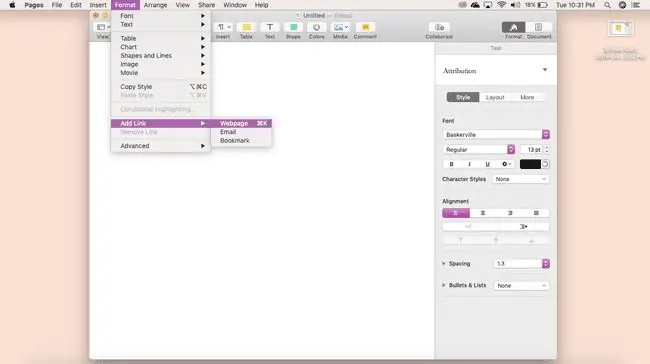
არსებობს რამდენიმე რჩევა, რომლებიც გამოირჩევიან დანარჩენისგან დოკუმენტების შექმნისას, მათ შორის, როგორ დაამატოთ ჰიპერბმულები თქვენს Pages დოკუმენტში.უბრალოდ მონიშნეთ ტექსტი, რომლის დაკავშირებაც გსურთ, შემდეგ დააწკაპუნეთ ფორმატი > დაამატეთ ლინკი ამ გზით შეგიძლიათ დაუკავშიროთ ვებ გვერდებს, ელ.წერილებს და სანიშნეებს.
მარტივად მოაწყეთ თქვენი სურათები
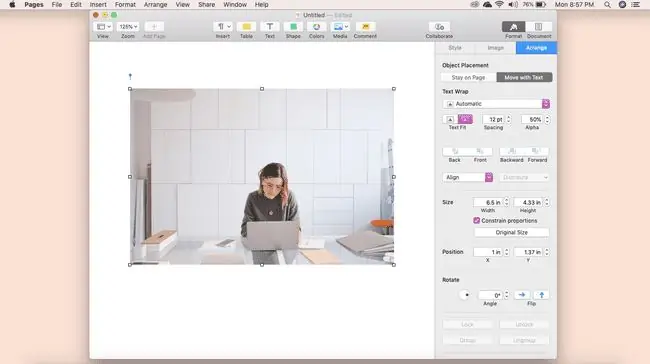
ვიზუალური დოკუმენტების შექმნა, როგორიცაა საინფორმაციო ბიულეტენი ან ფლაერები, საჭიროებს სურათებს და თქვენ შეგიძლიათ მოაწყოთ ისინი საუკეთესოდ მოერგოს თქვენს დიზაინს.
ამისთვის, ატვირთეთ სურათ(ებ)ი, რომლებთანაც გსურთ მუშაობა, შემდეგ დააწკაპუნეთ Arrange მარჯვენა ხელსაწყოთა ზოლში. აქ შეგიძლიათ შეცვალოთ ზომა, გასწორება, ტექსტის შეფუთვა და ა.შ.
შეგიძლიათ ასევე გადაათრიოთ და ჩამოაგდოთ თქვენი სურათი მთელ ტექსტში - ტექსტი გადავა მის შესათავსებლად.
შეამცირეთ თქვენი დოკუმენტის ფაილის ზომა
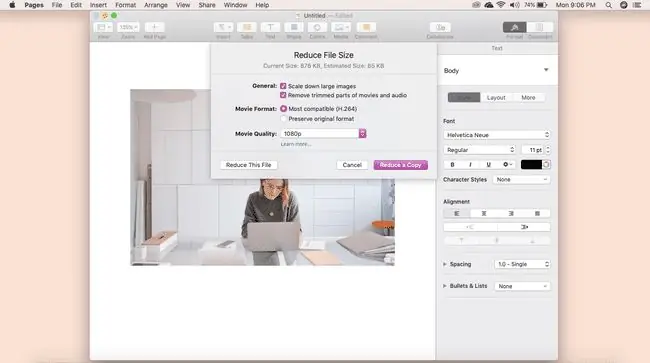
დიდი დოკუმენტები, რომლებიც შეიცავს მაღალი ხარისხის სურათებს ან ვიდეოებს, შეიძლება შემცირდეს გვერდების შიგნით, რათა არ მოხდეს თქვენი კრიტიკული შინაარსის მსხვერპლი.
თქვენი ფაილის საერთო ზომის შესამცირებლად დააწკაპუნეთ ფაილი > შეამცირეთ ფაილის ზომა, შემდეგ აირჩიეთ სწორი კორექტირება, რომლის გაკეთებაც გსურთ. შეგიძლიათ შეამციროთ დიდი სურათები, წაშალოთ ვიდეო და აუდიოს ამოჭრილი ნაწილები და სხვა.
შეინახეთ თქვენი გვერდების დოკუმენტი Word ფაილად
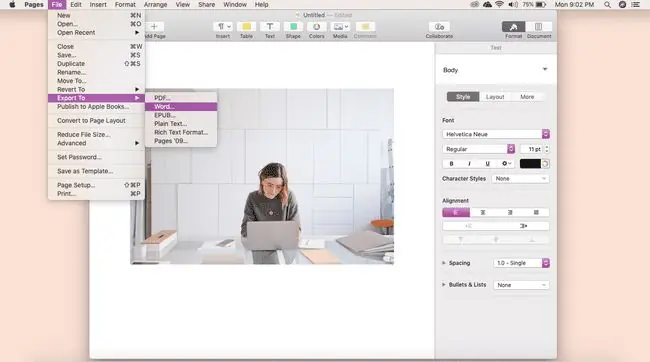
მზად ხართ თქვენი საბოლოო პროდუქტის დასაწერად? ეს არის კიდევ ერთი სფერო, რომელშიც გვერდები გამოირჩევიან. თქვენ შეგიძლიათ შეინახოთ თქვენი დოკუმენტები Word ფაილებად მარტივი გაზიარებისთვის.
დააწკაპუნეთ ფაილი > ექსპორტი > Word > Next . მიეცით თქვენს დოკუმენტს სახელი, შეინახეთ იგი სპეციალურ ადგილას, შემდეგ დააწკაპუნეთ Export . თქვენ შეძლებთ იპოვოთ თქვენი ახალი Word დოკუმენტი თქვენს ფაილებში.
სანამ დახურავთ თქვენს დოკუმენტს, დარწმუნდით, რომ ის სწორად არის ექსპორტირებული Word-ში. თუ ამას არ გააკეთებთ, რისკავთ თქვენი დოკუმენტის მთლიანად დაკარგვის. შესანიშნავი პრაქტიკაა შეინახოთ თქვენი ნამუშევარი გვერდების ფორმატში, როგორც სარეზერვო საშუალება.






