რა უნდა იცოდე
- აირჩიეთ მექანიზმი ხატულა > ოფციები > ჩატვირთვა/შენახვა > ზოგადი. დოკუმენტის ტიპისთვის აირჩიეთ ტექსტური დოკუმენტი. შენახვა როგორც Word 2007-2019 (.docx).
- ელცხრილებისთვის აირჩიეთ Spreadsheet, როგორც დოკუმენტის ტიპი და შეინახეთ როგორც Excel 2007-2019 (.xlsx)..
-
პრეზენტაციებისთვის აირჩიეთ პრეზენტაცია, როგორც დოკუმენტის ტიპი და შეინახეთ როგორც PowerPoint 2007-1019 (.pptx).
შეგიძლიათ დააკონფიგურიროთ LibreOffice ნაგულისხმევად MS Office ფორმატებზე ისე, რომ როდესაც დოკუმენტს LibreOffice-ში შეინახავთ, ის ავტომატურად შეინახება MS Office ფორმატში. რაც მთავარია, ამის კონფიგურაცია საკმაოდ მარტივია.
LibreOffice ფაილის ფორმატების კონფიგურაცია
ამ კონფიგურაციის მთლიანი დამუშავება ხდება ერთ ადგილას და მისი მიღწევა შესაძლებელია LibreOffice-ის ნებისმიერი ხელსაწყოდან (Writer, Calc, Impress, Draw, Base ან Math). LibreOffice-ის ნაგულისხმევი ღია ფორმატის შენახვიდან გადასართავად უფრო საყოველთაოდ მიღებულ MS Office-ის ნაგულისხმევ ფორმატებზე, მიჰყევით ამ ნაბიჯებს:
ამ გაკვეთილისთვის გამოვიყენეთ LibreOffice 6.2.2. თუმცა, ეს პროცესი დროთა განმავლობაში დიდად არ შეცვლილა, ამიტომ ის უნდა მუშაობდეს Office კომპლექტის ნებისმიერ ვერსიასთან. ყველაზე დიდი განსხვავება იქნება ის, თუ როგორ მიაღწევთ პარამეტრების ფანჯარას.
- გახსენით LibreOffice Writer.
-
დააწკაპუნეთ გადაცემათა კოლოფის ხატულაზე ზედა მარჯვენა კუთხეში და დააჭირეთ ოფციები.

Image -
შექმნილ ფანჯარაში ორჯერ დააწკაპუნეთ ჩატვირთვა/შენახვა და შემდეგ დააჭირეთ ზოგადი.

Image -
აირჩიეთ ტექსტური დოკუმენტი ჩამოსაშლელი Document Type-დან და აირჩიეთ Word 2007-2019 (.docx) -დანყოველთვის შეინახეთ როგორც ჩამოსაშლელი.

Image -
აირჩიეთ ელცხრილი ჩამოსაშლელი Document Type-დან და აირჩიეთ Excel 2007-2019 (.xlsx) -დანყოველთვის შეინახეთ როგორც ჩამოსაშლელი.

Image -
აირჩიეთ პრეზენტაცია ჩამოსაშლელი Document Type-დან და აირჩიეთ PowerPoint 2007-1019 (.pptx) - დანყოველთვის შეინახეთ როგორცჩამოსაშლელი.

Image - დააწკაპუნეთ მიმართვა.
- დააწკაპუნეთ OK.
თუ იყენებთ LibreOffice-ის უფრო ძველ ვერსიას, პარამეტრების ფანჯარაში მოსახვედრად დააწკაპუნეთ Tools > ოფციები.
როგორც დააწკაპუნებთ OK, პარამეტრების ფანჯარა დაიხურება და თქვენ მზად ხართ წასასვლელად. როდესაც მიდიხართ ახალი LibreOffice დოკუმენტის შესანახად, დაინახავთ, რომ MS Office ფორმატი ახლა ნაგულისხმევია.
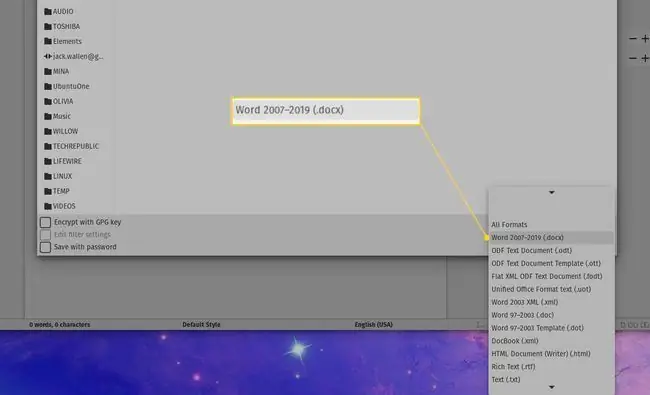
თქვენ აღარ გჭირდებათ LibreOffice-ში Save As ფუნქციის გამოყენება, რადგან თქვენი დოკუმენტები ავტომატურად შეინახება MS Office ფორმატებში.
LibreOffice
LibreOffice არის ერთ-ერთი ყველაზე პოპულარული ღია კოდის საოფისე კომპლექტის ინსტრუმენტი ბაზარზე. და კარგი მიზეზით. LibreOffice ისეთივე მოსახერხებელია, როგორც ნებისმიერი კონკურენცია, უფასოა და გთავაზობთ ყველა იმ მახასიათებელს, რომელსაც მიჩვეული ხართ Microsoft Office-ით.
ერთი გაფრთხილება LibreOffice-ის გამოყენებისას არის ის, რომ ნაგულისხმევად, ის ინახება ფაილის ღია ფორმატებში.ვინაიდან Microsoft Office ინახავს როგორც.docx (დოკუმენტებისთვის),.xlsx (ელცხრილებისთვის) და.pptx (პრეზენტაციებისთვის), LibreOffice ინახავს როგორც.odt (დოკუმენტებისთვის),.ods (ელცხრილებისთვის) და.odp (პრეზენტაციებისთვის).). მიუხედავად იმისა, რომ საოფისე კომპლექტის ბევრ აპლიკაციას შეუძლია ერთმანეთის ფაილებთან მუშაობა, შეიძლება შეხვდეთ ადამიანს, რომელმაც არ იცის როგორ იმუშაოს ღია ფორმატით. ან, რაც უფრო მნიშვნელოვანია, შეიძლება დაგჭირდეთ დოკუმენტის წარდგენა ბიზნესში (ან სკოლაში), რომელიც მხოლოდ MS Office-ის ფორმატებს იღებს.






