რა უნდა იცოდე
- პირველი ნაბიჯი, დაუშვით არასანდო მალსახმობები გახსნით პარამეტრები > მალსახმობები > არასანდო მალსახმობების დაშვება.
- შემდეგი, გადადით Reddit პოსტზე, გახსენით Safari-ზე iPhone-ზე, შეეხეთ მიიღეთ მალსახმობი > დაამატეთ არასანდო მალსახმობი. აირჩიეთ მიმღები და შეეხეთ გაგრძელება > შესრულებულია.
- შეიძლება მოგიწიოთ გარკვეული ნებართვების მინიჭება, სანამ ის გამართულად იმუშავებს. დასაწყებად გადადით პარამეტრებზე > Shortcuts.
ეს სტატია განმარტავს, თუ როგორ უნდა შექმნათ „Hey Siri, I'm get pulled over“მალსახმობი iPhone-ზე. ინსტრუქციები ვრცელდება iOS 12 და უფრო ახალ ვერსიაზე.
როგორ მივიღოთ მალსახმობი "I'm Getting Over Pull"
მალსახმობების ფუნქცია iOS-ში ავტომატიზირებს როგორც ძირითად, ისე რთულ ამოცანებს, რათა დაზოგოთ დრო და გახადოთ თქვენი ტელეფონის გამოყენება უფრო ეფექტური. თქვენი საკუთარი „Hey Siri, I'm get pulled over“მალსახმობების შექმნასთან ერთად, შეგიძლიათ ჩამოტვირთოთ მზა მალსახმობები ინტერნეტიდან.
ერთი წინასწარ დაპროგრამებული მალსახმობი მოდის რობერტ პეტერსენის თავაზიანობით, რომელმაც შექმნა ის, რათა დაეხმაროს ადამიანებს დაიცვან თავი პოლიციასთან შეხვედრის დროს. აი, რას აკეთებს და როგორ მივიღოთ იგი.
სანამ შეძლებთ პეტერსენის პროგრამის გამოყენებას, უნდა უთხრათ თქვენს iPhone-ს, რომ დაუშვას "არასანდო" მალსახმობები. ეს არის მაკროები, რომლებსაც იღებთ ინტერნეტიდან და არა მალსახმობების აპის შიგნით. ამ პარამეტრის დასარეგულირებლად გახსენით პარამეტრები აპი, აირჩიეთ Shortcuts და შემდეგ შეეხეთ გადამრთველს არასანდო მალსახმობების დაშვებაჩართვა/მწვანე.
თქვენ უნდა გქონდეთ მინიმუმ ერთი მალსახმობი აპიდან ამ პარამეტრის შეცვლამდე.
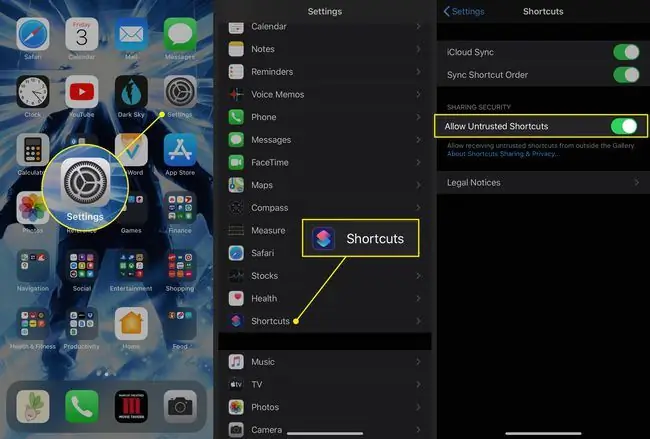
ახლა, თქვენ მზად ხართ დააყენოთ მალსახმობი "I'm Getting Pulled Over". აი რა უნდა გააკეთო.
- გადადით Shortcut-ის პოსტზე Reddit-ზე, რათა იპოვოთ ბმული უახლესი ვერსიისა.
- გახსენით ეს ბმული Safari-ის გამოყენებით თქვენს iPhone-ზე.
- შეეხეთ მიიღეთ მალსახმობი.
- გაიხსნება მალსახმობების აპი და თქვენ ნახავთ ყველაფრის სიას, რასაც ის აკეთებს. გადადით ქვემოთ, რათა გადახედოთ მის ყველა ფუნქციას.
-
გვერდის ბოლოში შეეხეთ არასანდო მალსახმობის დამატება.

Image -
შემდეგ ეკრანზე აირჩიეთ ერთი ან მეტი მიმღები, ტელეფონის ნომრით ან ელფოსტით. ადამიანები, რომლებსაც ამ ეტაპზე დანიშნავთ, მიიღებენ თქვენს მდებარეობას მალსახმობის გაშვებისას. შეეხეთ გაგრძელება თქვენი მიმღების შესანახად.
შეეხეთ პლუს ნიშანს თქვენი კონტაქტებიდან ასარჩევად.
-
შემდეგ ეტაპზე აირჩიეთ მეტი მიმღები. ადამიანები, რომლებსაც აქ აირჩევთ, მიიღებენ თქვენ მიერ გადაღებული ვიდეოს ასლს. თქვენ შეგიძლიათ აირჩიოთ იგივე მიმღებები, როგორც წინა ეტაპზე ან სხვა.
შეეხეთ შესრულებულია დაყენების დასასრულებლად.
-
დაბრუნდებით მალსახმობების აპის გალერეა გვერდზე.

Image - შეიძლება მაინც დაგჭირდეთ გარკვეული ნებართვების მინიჭება, სანამ მალსახმობი გამართულად იმუშავებს. დასაწყებად გახსენით პარამეტრები აპი.
- აირჩიეთ Shortcuts.
- შეეხეთ მდებარეობის.
-
აირჩიეთ ნებართვის დონე, რომლის მინიჭებაც გსურთ მალსახმობების აპისთვის. მალსახმობის გაშვებისას დროის დაზოგვისთვის აირჩიეთ აპლიკაციის გამოყენებისას.

Image -
დაბრუნდით Shortcuts აპში და დარწმუნდით, რომ ხართ ჩემი მალსახმობები ჩანართზე.
- შეეხეთ მეტი (სამი წერტილი) მენიუს მე გამომიყვანენ მალსახმობის ზედა მარჯვენა კუთხეში.
-
გადადით ქვემოთ Camera-ზე და შეეხეთ წვდომის დაშვება.
თუ უკვე უარი თქვით წვდომაზე თქვენი ტელეფონის ნაწილზე, შეეხეთ Shortcut Details და გადააბრუნეთ გადამრთველი ერთეულების გვერდით ჩართეთ/მწვანე.

Image - შეეხეთ OK პატარა ფანჯარაში, რომელიც იხსნება.
- გაიმეორეთ ნაბიჯები 15 და 16 ფოტოები და შეტყობინებები.
-
ნაგულისხმევად, ეს მალსახმობი იყენებს თქვენს წინა კამერას, მაგრამ თქვენ ასევე შეგიძლიათ აირჩიოთ სხვა. შეეხეთ წინა კამერა-ში და აირჩიეთ უკან თუ გსურთ გამოიყენოთ სხვა კამერა.
გამოიყენეთ წინა კამერა, თუ მალსახმობას იყენებთ მაშინ, როცა თქვენი ტელეფონი დაფაზეა დამაგრებული. გამოიყენეთ უკანა კამერა, თუ გეგმავთ ტელეფონის დაჭერას ჩაწერის დროს.

Image -
დაბოლოს, გადადით ქვემოთ Scripting განყოფილებაში, რათა აირჩიოთ სად ატვირთოთ თქვენი ვიდეო მალსახმობის ბოლოს. ნაგულისხმევად, შეგიძლიათ გამოიყენოთ iCloud Drive, Dropbox ან "არ ატვირთოთ" ვარიანტი. შეეხეთ მინუს ღილაკს და შემდეგ წაშლა ერთი ან მეტი ვარიანტის ამოსაშლელად.
ამ მალსახმობით Dropbox-ის გამოსაყენებლად, თქვენ უნდა მიანიჭოთ ნებართვა.

Image - აირჩიეთ შესრულებულია თქვენი პარამეტრების შესანახად.
- პროგრამის გასაშვებად, გახსენით მალსახმობების აპი და შეეხეთ მის ღილაკს ჩემი მალსახმობები ეკრანზე, ან გაააქტიურეთ Siri და თქვით, "მე გამომყვეს".
რას აკეთებს მალსახმობი "I'm Getting Over"?
ამ მალსახმობის გამოყენება იწვევს თქვენს ტელეფონს მოქმედებების სერიას:
მალსახმობის გააქტიურებისას
მალსახმობის გააქტიურებისას, თქვენი iPhone დაუყოვნებლივ გადადგამს რამდენიმე ნაბიჯს:
- ააქტიურებს არ შემაწუხოთ, რომელიც გამორთავს ყველა შეტყობინებას შემომავალი ზარებისა და შეტყობინებებისთვის.
- ამცირებს თქვენი ტელეფონის ხმას ბოლომდე.
- აყენებს ეკრანის სიკაშკაშეს ნულზე.
- უგზავნის ტექსტურ შეტყობინებას არჩეულ კონტაქტს თქვენი მდებარეობით Apple Maps-ში.
- იწყებს ვიდეოს ჩაწერას თქვენს წინა (სელფის) კამერაზე.
ჩაწერის შეწყვეტის შემდეგ
როდესაც ჩაწერას შეწყვეტთ, თქვენი iPhone:
- გამორთავს არ შემაწუხოთ.
- ინახავს ვიდეოს თქვენს ბოლო საქაღალდეში Photos-ში და უგზავნის ასლს თქვენს მიერ დანიშნულ მიმღებებს.
-
მოგთხოვთ ატვირთოთ ვიდეო iCloud Drive-ში ან Dropbox-ში.






