Samsung Galaxy Note 9-ს აქვს სმარტფონის კამერის ერთ-ერთი საუკეთესო დაყენება ბაზარზე. ორმაგი 12 მეგაპიქსელიანი უკანა კამერა და 8 მეგაპიქსელიანი სელფის კამერა ხელოვნური ინტელექტის (AI) კომბინაციით, Note 9-ს ხდის ყველაზე ახლოს პროფესიონალურ კამერასთან DSLR-ის ტარების გარეშე. აქ არის Samsung Note 9 კამერის მთავარი ფუნქციები.
ხელოვნური ინტელექტი ნიშნავს უკეთეს სცენის ოპტიმიზაციას
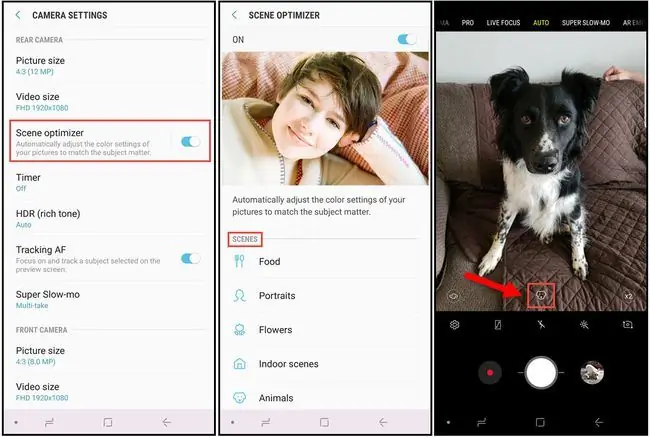
Note 9 კამერის ერთ-ერთი ყველაზე მნიშვნელოვანი თვისება არის AI შესაძლებლობები, რომელიც საშუალებას იძლევა უნიკალური სცენის ამოცნობა. სცენის ოპტიმიზაციით წინა ან უკანა კამერების გამოყენებისას, კამერა ავტომატურად ამოწმებს საგანს და გარემოს სურათის საუკეთესო პარამეტრების დასადგენად.ის არეგულირებს ექსპოზიციას, კონტრასტს, სიკაშკაშეს და თეთრის ბალანსს, რაც დაგეხმარებათ საუკეთესო ფოტოების გადაღებაში.
სცენის ოპტიმიზაციას აქვს 20 რეჟიმი, რაც კამერას საშუალებას აძლევს ზუსტად დაარეგულიროს ფერი, ტემპერატურა, თეთრი ბალანსი და სხვა პარამეტრები ისე, რომ ყოველ ჯერზე მიიღოთ საუკეთესო სურათი. ეს რეჟიმები მოიცავს:
| პორტრეტი | ყვავილები | შიდა | ცხოველები |
| პეიზაჟი | გამწვანება | ხეები | ცა |
| მთები | პლაჟები | მზის ამოსვლა | მზის ჩასვლა |
| წყლისპირა (მიმდინარე წყალი) | ქუჩა | ღამე | თოვლი |
| ჩიტები | ჩანჩქერები | ტექსტი |
გახსენით კამერის პარამეტრები და აირჩიეთ სცენის ოპტიმიზაცია ჩართვის ან გამორთვისთვის. როდესაც იღებთ სურათებს ავტომატურ რეჟიმში, სურათის ბოლოში შუაში გამოჩნდება ხატულა, რომელიც მიუთითებს, თუ რომელი ტიპის სცენა აღმოაჩინა კამერის ლინზმა.
გადაიღეთ უზადო სურათები ხარვეზების გამოვლენით
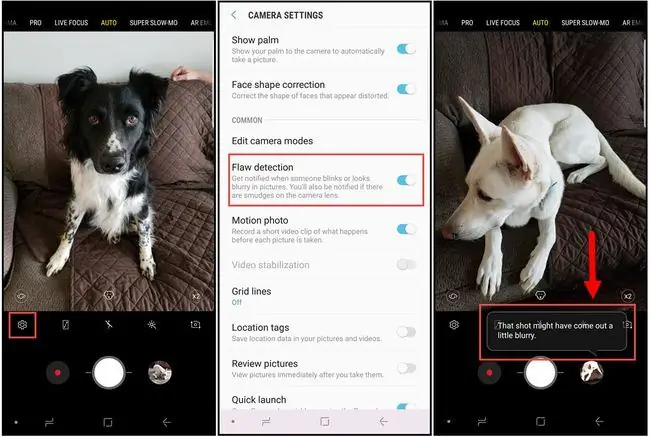
იმედგაცრუებაა, როცა ჯგუფურ ფოტოს იღებ მხოლოდ იმის გაცნობიერებით, რომ ვიღაცამ თვალი დახუჭა ან სურათი ოდნავ ბუნდოვანია. ხარვეზების გამოვლენის ჩართვის შემთხვევაში, თქვენ მიიღებთ შეტყობინებას, თუ რამე ოდნავ გამორთულია. ამ გზით, თქვენ შეგიძლიათ ხელახლა გადაიღოთ ფოტო, სანამ არ დაკარგავთ იდეალურ კადრს.
ხარვეზის გამოვლენის ჩასართავად, გახსენით კამერის პარამეტრები და აირჩიეთ ხარვეზის გამოვლენასაერთო განყოფილებაში..
მრავალი კამერის რეჟიმი სამოქმედო კადრებისთვის
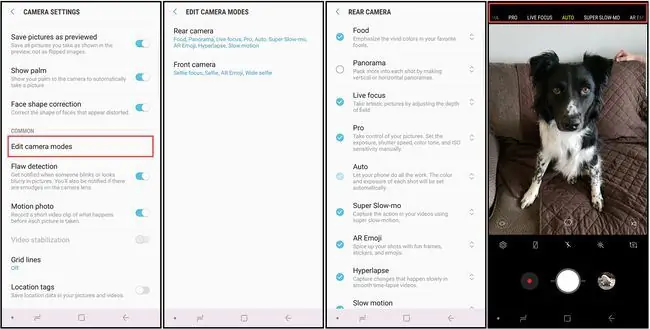
Note 9 კამერა ასევე შეიცავს რამდენიმე სასარგებლო რეჟიმის ვარიანტს, მათ შორის:
- Pro: საშუალებას გაძლევთ ხელით დაარეგულიროთ პარამეტრები, მათ შორის ISO, f-stop, თეთრი ბალანსი და სხვა.
- ნელი მოძრაობით: ავტომატურად იღებს ვიდეოს ნელი მოძრაობით.
- Hyper-lapse: ქმნის ქრონიკულ ვიდეოს უფრო ხანგრძლივობის მოქმედების სცენებით.
- AR Emoji: საშუალებას გაძლევთ შექმნათ ანიმაციური emoji სელფიდან.
როგორც Note 9 კამერის უმეტესი ფუნქციების შემთხვევაში, შეგიძლიათ ჩართოთ ან გამორთოთ ეს რეჟიმები კამერის პარამეტრებში. გადადით Common განყოფილებაში და აირჩიეთ რედაქტირება კამერის რეჟიმები, შემდეგ აირჩიეთ უკანა კამერა ან წინა კამერა და აირჩიეთ რეჟიმი, რომლის ჩართვაც გსურთ. თქვენ ასევე შეგიძლიათ დაალაგოთ რეჟიმების გამოჩენის თანმიმდევრობა თქვენს კამერაზე მათი ეკრანის ზემოთ ან ქვემოთ გადმოწევით.
კამერის რეჟიმის შეცვლა არ გამორთავს სცენის ოპტიმიზაციის ფუნქციას.
სუპერ ნელი ვიდეოები და GIFs
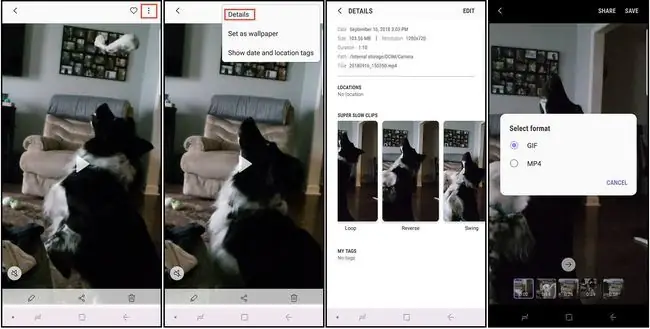
Super Slow-mo ფუნქციის ჩართვის შემთხვევაში, მონიშნული ველი გამოჩნდება კამერის ეკრანზე. როდესაც სუბიექტი გადადის ყუთში, ნელი მოძრაობით ვიდეოს მოკლე კლიპი გადაიღება. სრული ვიდეო კლიპი ძალიან მოკლეა (დაახლოებით 14 წამი), ხოლო კლიპის ნელი მოქმედების ნაწილი მხოლოდ 2-4 წამია, მაგრამ შეგიძლიათ გადააქციოთ ეს ვიდეოები GIF-ებად, რომლებიც ატრიალებენ, მოძრაობენ ან უკრავენ საპირისპიროდ.
ამ პარამეტრების დასარეგულირებლად გახსენით ვიდეო გალერეაში, აირჩიეთ სამ წერტილიანი მენიუ ზედა მარჯვენა კუთხეში, შემდეგ აირჩიეთ დეტალები. თქვენ მოგეთხოვებათ შეინახოთ ფოტო როგორც-g.webp" />.
შეგიძლიათ გადაიღოთ უძრავი სურათები ნელი მოძრაობის ვიდეოებიდან. დაკვრის დროს შეეხეთ ეკრანს რედაქტირების მართვის საშუალებების სანახავად, შემდეგ შეეხეთ image ხატულას ზედა მარცხენა კუთხეში.
S Pen დისტანციური ჩამკეტის გამოშვება დისტანციური ფოტოებისთვის
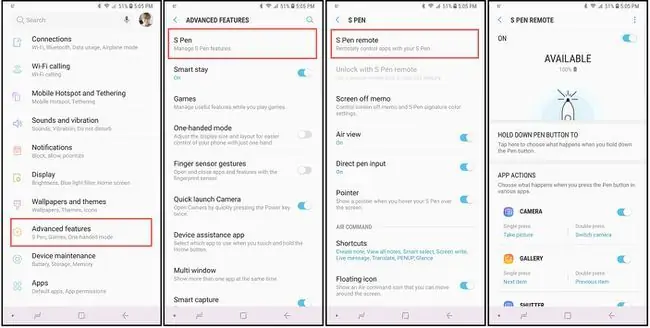
Bluetooth-ის წყალობით, შეგიძლიათ გამოიყენოთ S Pen ჭკვიანი სტილუსი კამერის აპის გასახსნელად და სურათების გადასაღებად 30 ფუტის მანძილიდან. ამ ფუნქციის ჩასართავად და მოსარგებად:
- გადადით მთავარ ტელეფონზე პარამეტრები.
- აირჩიეთ მოწინავე ფუნქციები > S Pen > S Pen Remote.
- S Pen Remote ვარიანტებში აირჩიეთ დაჭერით კალმის ღილაკი და აირჩიეთ კამერა(თუ არ არის არჩეული). თქვენ უნდა დაბრუნდეთ S Pen Remote პარამეტრების ეკრანზე.
- გადაახვიეთ App Actions და აირჩიეთ ერთჯერადი დაჭერა, შემდეგ აირჩიეთ მოქმედება, რომლის შესრულებაც გსურთ S Pen-ის დაჭერისას. ღილაკი.
- აირჩიეთ ორმაგი პრესა და აირჩიეთ მოქმედება, რომლის შესრულებაც გსურთ S Pen ღილაკზე ორჯერ დაჭერისას.






