Apple HomePod არის ჭკვიანი დინამიკი, რომელსაც შეუძლია შეასრულოს ისეთი ამოცანები, როგორიცაა თქვენი ჭკვიანი სახლის კონტროლი, მოგაწოდოთ სიახლეები და სპორტული ქულები და თარგმნოს სიტყვები სხვა ენებზე. იმისათვის, რომ ისარგებლოთ ამ ჭკვიანებით, თქვენ უნდა იცოდეთ სწორი ბრძანებები.
ამ სტატიაში ჩამოთვლილია 134 ყველაზე გავრცელებული და ყველაზე სასარგებლო HomePod უნარები (სმარტ დინამიკის მიერ მხარდაჭერილი კონკრეტული ფუნქციები ან ამოცანები). დაიწყეთ აქ ჩამოთვლილი თითოეული ბრძანება თქვით: "Hey Siri". ქვემოთ ფრჩხილებში ჩამოთვლილი სიტყვები - [მსგავსი] - არის ცვლადები, რომელთა მორგება შეგიძლიათ თქვენს საჭიროებებზე.
HomePod მუშაობს მხოლოდ ერთი მომხმარებლის ანგარიშით - ის, რომელიც ეკუთვნის iPhone-ს, რომელმაც პირველ რიგში დააყენა მოწყობილობა.ასე რომ, როცა Siri-ს სთხოვთ შენიშვნის ან შეხსენების შექმნას, ის მხოლოდ iPhone/iCloud ანგარიშზე გამოჩნდება. თქვენ არ შეგიძლიათ ამ პარამეტრის შეცვლა ახალი iPhone-ით HomePod-ის დაყენების გარეშე.
HomePod Music Skills
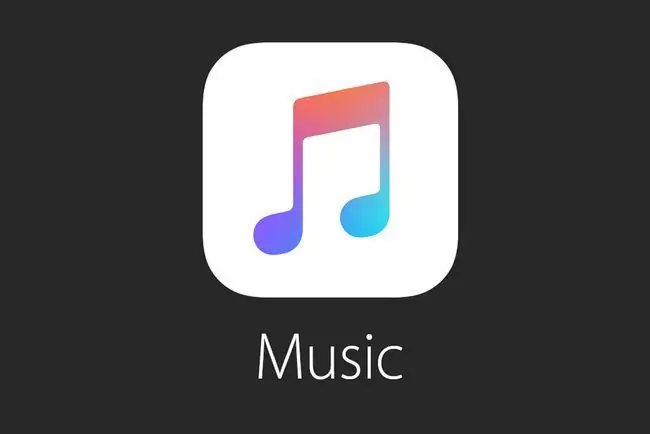
მუსიკის დაკვრის პარალელურად, HomePod-ს შეუძლია აკონტროლოს პლეილისტები და ამოიღოს სიმღერები Apple-ის ვრცელი ციფრული კატალოგიდან. თქვენ შეგიძლიათ დაუკრათ სიმღერები თქვენი ბიბლიოთეკიდან ან აღმოაჩინეთ ახალი მელოდიები ამ ხმოვანი ბრძანებების გამოყენებით თქვენი ჭკვიანი დინამიკით. თუ გესმით ახალი სიმღერა, რომელსაც არ იცნობთ, Siri-ს შეუძლია თქვენთვის ამოიცნოს იგი და დაამატოს თქვენს კოლექციაში iPhone-ის შეხების გარეშე.
ეს ბრძანებები აკონტროლებს მხოლოდ Apple Music-ს. სტრიმინგის მუსიკის სერვისების გამოსაყენებლად, როგორიცაა Spotify, გამოიყენეთ AirPlay.
- "დაუკარი [სიმღერის სახელი]" ან "დაუკარი [სიმღერის სახელი] [მუსიკოსის სახელი]."
- "დაკვრა [ალბომის სახელი]" ან "დაკვრა [ალბომის სახელი] [მხატვრის სახელი]."
- "დაკვრა [ალბომის სახელი] შერეულია."
- "დააკარით უახლესი [მხატვრის სახელი] ალბომი."
- "მუსიკის დაკვრა [მხატვრის სახელი]."
- "დაუკარი ტოპ 10 [ჟანრის სახელი] სიმღერა."
- "დაუკარი [ათწლეულის] სიმღერები."
- "დაუკარი [ათწლეულის] ჰიტ სიმღერები."
- "დაუკარი ნომერ 1 სიმღერა [თარიღიდან]."
- "დაუკარი [ფილმის სახელი] საუნდტრეკი."
- "დაკვრა [დასაკრავი სიის სახელი] დასაკრავი სია."
- "დაამატეთ ეს სიმღერა [დასაკრავი სიის სახელი] დასაკრავ სიაში."
- "ჩემი [დასაკრავი სიის სახელი] დასაკრავი სიის არევა."
- "დაუკარი ამ სიმღერის ცოცხალი ვერსია."
- "ვინ მღერის ამას?"
- "ვინ იყო [დრამერი/გიტარისტი/ა.შ.] ამ სიმღერაში?"
- "რა ქვია ამ სიმღერას?"
- "დაამატე ეს სიმღერა ჩემს ბიბლიოთეკაში"
- "მე მომწონს ეს სიმღერა."
- "დაუკარი მეტი ასეთი სიმღერა."
- "აღარასოდეს დაუკრათ [ამ სიმღერის/სიმღერის სახელი]."
- "ამის შემდეგ დაუკარით [სიმღერის სახელი]."
- "რომელ წელს გამოვიდა ეს სიმღერა?"
- "მომიყევი მეტი ამ შემსრულებლის შესახებ."
- "როდის ჩაიწერა?"
- "ხმის აწევა/ჩამოკლება."
- "ხმის აწევა/დაწევა [1-100]-მდე."
- "გამოტოვეთ ეს სიმღერა."
- "დაუკარი შემდეგი სიმღერა."
- "დაუკარი წინა სიმღერა."
- "დაუკარი [განწყობის/აქტივობის] სიმღერა."
HomePod პოდკასტის უნარები

HomePod არ შემოიფარგლება მუსიკით. თუ პოდკასტების დიდი რაოდენობა გაქვთ მოსასმენად, ის ასევე დაგეხმარებათ აკონტროლოთ ისინი. გამოიყენეთ ეს უნარები კონკრეტული ეპიზოდების გასაგზავნად, ახალი შოუების მოსაძებნად და აკონტროლეთ დაკვრა, ეს ყველაფერი თქვენი ხმით.
ეს ბრძანებები აკონტროლებს მხოლოდ Apple Podcasts აპს. თუ სხვა პოდკასტის აპი გირჩევნიათ, უნდა გამოიყენოთ AirPlay.
- "თამაში [პოდკასტის სახელი]."
- "ითამაშეთ [podcast name]-ის [number] ეპიზოდი."
- "ითამაშეთ [პოდკასტის სახელი] უახლესი ეპიზოდი."
- "ითამაშე ჩემი უახლესი პოდკასტი."
- "ეს რა პოდკასტია?"
- "გამოიწერეთ [პოდკასტის სახელი]."
- "პაუზა/დაკვრა."
- "უკან გადახტომა [დროის რაოდენობა]."
- "წინასწარ გამოტოვება [დროის რაოდენობა]."
- "ითამაშე [სიჩქარე; ორჯერ უფრო სწრაფად და ა.შ.]."
- "ხმის აწევა/ჩამოკლება."
- "ხმის აწევა/დაწევა [1-100]-მდე."
HomePod რადიო უნარები
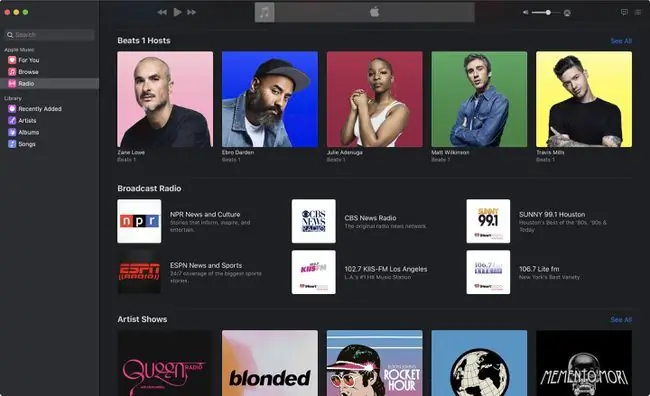
თქვენ გაქვთ მეტი გზა Apple-ის პლატფორმაზე მუსიკის მოსასმენად, ვიდრე უბრალოდ მხატვრებისა და ალბომების ძებნა. Beats 1 არის სტრიმინგ-რადიო სისტემა, რომელიც საშუალებას გაძლევთ მოუსმინოთ პირდაპირ პროგრამირებას, რომელიც მოიცავს კურირებულ პლეილისტებს სხვადასხვა ჰოსტებისგან. თუ არ გსიამოვნებთ მუსიკა, ასევე შეგიძლიათ წვდომა სხვა სადგურებზე, რომლებიც აწვდიან სიახლეებს, სპორტს, ადგილობრივ და საჯარო რადიოებს.
გამოიყენეთ ეს ბრძანებები Beats 1-ის გარშემო თქვენი ხმის და HomePod დინამიკის გამოყენებით.
- "ითამაშე Beats 1."
- "ითამაშე NPR Radio."
- "შექმენით რადიოსადგური [მხატვრის სახელი] საფუძველზე."
- "დაუკარი [ჟანრის სახელი] რადიო."
- "დაუკარი მუსიკა, რომელიც მომწონს."
- "ხმის აწევა/ჩამოკლება."
- "ხმის აწევა/დაწევა [1-100]-მდე."
HomePod შეტყობინების უნარები
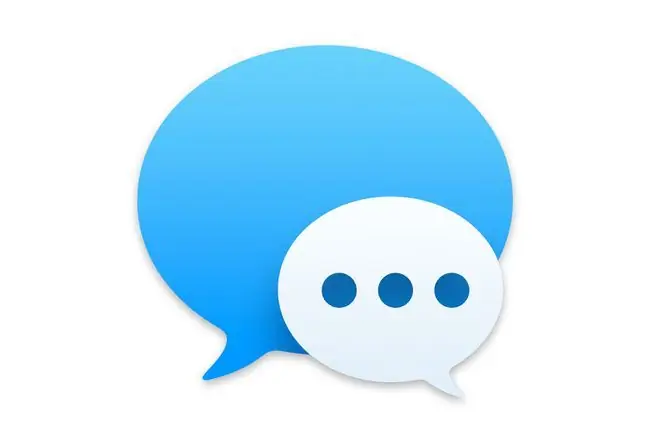
რადგან თქვენი HomePod იყენებს Siri-ს, მას შეუძლია გააკეთოს ყველაფერი, რისი გაკეთებაც შეგიძლიათ ციფრული ასისტენტით თქვენს სხვა Apple მოწყობილობებზე. ეს ფუნქცია მოიცავს იმ ტექსტების გაგზავნას, მიღებას და მოსმენას, რომელსაც მიიღებთ Messages აპის მეშვეობით. თუ თქვენი iPhone არ არის მოსახერხებელი, თქვენს HomePod-ს შეუძლია წაიკითხოს თქვენი უახლესი შეტყობინებები და დაწეროს და გაგზავნოს პასუხები ამ ბრძანებების გამოყენებით.
- "გააგზავნეთ შეტყობინება [contact name] [message content]."
- "გააგზავნეთ შეტყობინება [ჯგუფური შეტყობინებისთვის მრავალი კონტაქტის სახელი] [შეტყობინებების შინაარსი]."
- "მე მაქვს რაიმე ახალი შეტყობინება?"
- "წაიკითხეთ ჩემი ახალი შეტყობინებები."
- "წაიკითხეთ ჩემი შეტყობინებები [კონტაქტის სახელი]."
-
"[ჩეთის აპის სახელი] შეტყობინება [კონტაქტის სახელი] [შეტყობინებების შინაარსი]."ჩატის მხარდაჭერილი აპები მოიცავს Skype, Viber, WeChat, WhatsApp. აპი უნდა იყოს დაინსტალირებული თქვენს iPhone-ზე.
HomePod Smart Home Skills
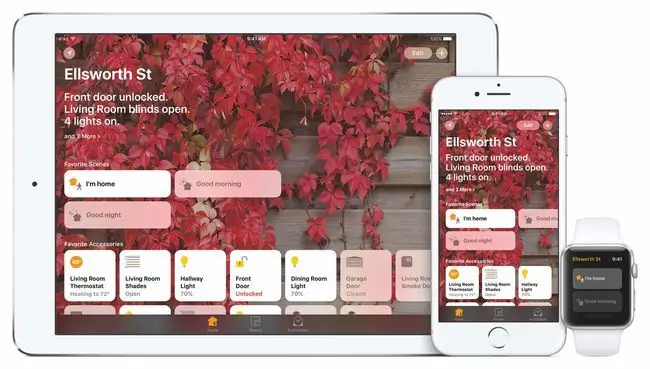
თქვენს HomePod-ს ასევე შეუძლია იმ სმარტ მოწყობილობების გაშვება, რომლებიც დააყენეთ თქვენი სახლის ავტომატიზაციისთვის. მას შეუძლია გამოიყენოს ნებისმიერი ხმოვანი ბრძანება, რომელსაც თქვენ გამოსცემდით Siri, განათების ჩასართავად, კლიმატის გასაკონტროლებლად და თქვენი გაჯეტების სტატუსის განახლებების მისაღებად.
ეს ბრძანებები მუშაობს მხოლოდ Apple HomeKit-თან თავსებადი ჭკვიანი სახლის მოწყობილობებზე.
- "ჩართეთ [მოწყობილობის სახელი; განათება/ვენტილატორი/ა.შ.]."
- "გამორთეთ [მოწყობილობის სახელი]."
- "ჩართეთ/გამორთეთ [მოწყობილობის სახელი] [ოთახში]."
- "ტემპერატურის დაყენება [ტემპერატზე]."
- "დააყენეთ ტემპერატურა [ოთახის სახელი] [ტემპერატურა]."
- "დაარეგულირეთ განათება [სასურველ სიკაშკაშეზე]."
- "დააყენეთ განათება [ოთახში] [სასურველ სიკაშკაშეზე]."
- "გააკეთე განათება [ფერი] [ოთახში]."
- "მე ვარ [HomeKit სცენის სახელი; სახლიდან გასვლა და ა.შ.]."
- "ჩემი [სცენის სახელი] სცენის დაყენება."
- "შუქები ჩართულია [ოთახში]?"
- "გააღებულია ავტოფარეხის კარი?"
- "რა ტემპერატურაა [ოთახში]"?
თუ დაყენებული გაქვთ ჭკვიანი სახლის ცენტრი და გსურთ ამ ადგილას მოწყობილობების დისტანციურად მართვა, გამოიყენეთ ყველა ზემოთ ჩამოთვლილი ბრძანება და მიუთითეთ მდებარეობა. მაგალითად:
- "გამორთეთ [device name] [მოწყობილობის] სახლში."
- "დააყენეთ ტემპერატურა [location]-ზე [temperature]."
HomePod შეხსენების უნარები
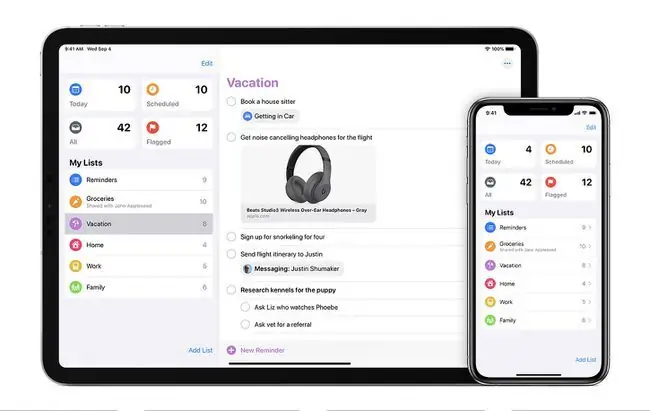
ისევე, როგორც iPhone-სა და iPad-ზე, შეგიძლიათ გამოიყენოთ HomePod შეხვედრების გაფრთხილებების დასაყენებლად და სხვა რამ, რისი დამახსოვრებაც მოგვიანებით დაგჭირდებათ. მიეცით Siri-ს მოვლენა, დრო და ადგილიც კი და HomePod დაამატებს ჩანიშვნას თქვენს ტელეფონს.
- "შემახსენე [დავალება]."
- "დაამატე [საქონელი] ჩემს [სიის სახელს]."
- "შემახსენეთ [item], როდესაც მე [მდებარეობის ინფორმაცია; სახლიდან გასვლა, სახლში დაბრუნება და ა.შ.]."
- "მონიშნე [ამოცანა] დასრულებულად."
- "მე მაქვს რაიმე შეხსენება?"
- "გააუქმეთ ჩემი [ამოცანა] შეხსენება."
HomePod მაღვიძარა/ტაიმერი/საათის უნარები

შეგიძლიათ გამოიყენოთ თქვენი HomePod Siri-სთან ერთად თქვენი iPhone-ის საათის აპი თქვენი ხმით სამართავად. გამოიყენეთ ეს ბრძანებები დროზე დაფუძნებული სხვადასხვა დავალების შესასრულებლად. ზოგიერთი მათგანი მოიცავს დროის მოთხოვნას მთელს მსოფლიოში, ქრონომეტრების დაყენებას, როცა ამზადებთ და სიგნალიზაციის შექმნას, რათა შეგახსენებთ, რომ მოემზადოთ გეგმებისთვის. შეგიძლიათ გამოიყენოთ Home აპი თქვენს HomePod-ზე მრავალი ტაიმერის სამართავად.
- "დააყენეთ ტაიმერი [დროის ოდენობით]."
- "დაასრულეთ ტაიმერი."
- "ტაიმერის პაუზა."
- "შეცვალეთ ტაიმერი [დრო]."
- "რამდენი დრო დარჩა ტაიმერზე?"
- "რა საათია [ადგილში]?"
- "როდის არის ზაფხულის დრო?"
- "გამაღვიძე [დროზე]."
- "შეცვალეთ ჩემი [დროის] მაღვიძარა [ახალი დროით]."
- "ჩაჩუმება."
- "მაღვიძარას შეჩერება/გამორთვა."
- "დააყენეთ მაღვიძარა [დრო]."
- "დააყენეთ მაღვიძარა [დრო] [დღე]."
- "დააყენეთ მაღვიძარა [დრო] ყოველ [დღე/დღე]."
- "დააყენეთ მაღვიძარა [დრო/დღე] სათაურით [სახელი]."
- "რა სიგნალიზაცია მაქვს?"
HomePod სპორტული უნარები

მაშინაც კი, როცა არ უსმენთ სპორტულ ამბებს ან თამაშებს Beats1-ზე, თქვენს HomePod-ს შეუძლია გაცნობოთ სპორტული სიახლეების შესახებ. Siri-ს შეუძლია ქულების მოძიება, განრიგის შედგენა და ინფორმაცია, რომელიც უნდა იცოდეთ თქვენი საყვარელი გუნდების შესახებ.
- "მოიგო [გუნდის სახელმა] წუხელ?"
- "რა იყო [გუნდის სახელი] ბოლო თამაშის ანგარიში?"
- "როდის ითამაშებს შემდეგ [გუნდის სახელი]?"
- "რა გუნდები თამაშობენ [სპორტულ ღონისძიებაში]?"
- "რა [სპორტი/ლიგის] თამაშები ხდება დღეს?"
- "რამდენი [ქულა/თუშდაუნი/სახლის გარბენი/სხვა სტატისტიკა] ჰქონდა [მოთამაშის სახელი] გუშინ?"
HomePod ამინდის უნარები

გამოიყენეთ HomePod-ის ეს უნარები თქვენი დღისთვის მოსამზადებლად. Siri-ს შეუძლია ამჟამინდელი ამინდის პირობების, ასევე პროგნოზის მიწოდება. თუ მოგზაურობას გეგმავთ, HomePod-ს ასევე შეუძლია გითხრათ, რას უნდა ელოდოთ თქვენს დანიშნულების ადგილზე.
- "რა ტემპერატურაა გარეთ?"
- "რა არის დღევანდელი პროგნოზი?"
- "დამჭირდება დღეს ქოლგა?"
- "როგორია ამინდი ხვალ?"
- "რა ამინდია [მდებარეობის სახელი]?"
- როდის ამოდის მზე [მდებარეობის სახელი]?"
სხვადასხვა. HomePod ინფორმაციის უნარები
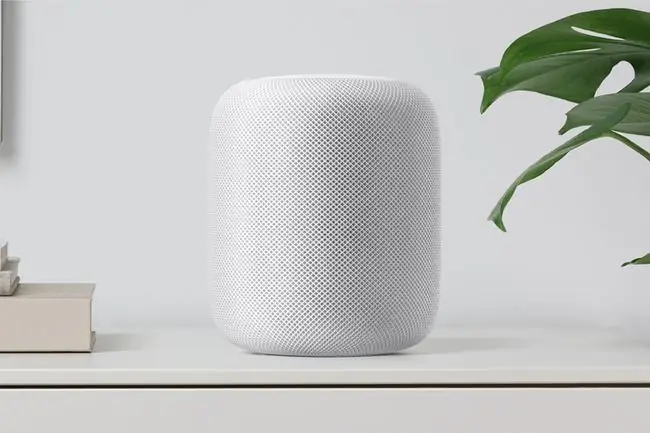
HomePod-ს შეუძლია ასობით მეტი დავალების შესრულება, ისევე როგორც Siri-ს. უნდა იცოდე რამდენი ინჩია 100 სანტიმეტრში? გნებავთ მოძრაობის ანგარიში? ეძებთ რესტორანს ან კინოს დროს? ჰკითხეთ თქვენს HomePod-ს და Siri გეტყვით. აქ არის რამოდენიმე სხვა უნარი, რომლებზეც წვდომა შეგიძლიათ თქვენი ჭკვიანი დინამიკის საშუალებით.
შენიშვნები (ნაგულისხმევად იყენებს Apple's Notes აპს)
- "შექმენით ახალი შენიშვნა."
- "შექმენით ახალი შენიშვნა სახელწოდებით [სათაური]."
- "დაამატე [კონტენტი] ჩემს [note title] ჩანაწერში."
- "შექმენით ახალი [note app name] ჩანიშვნა სახელწოდებით [title]."
-
დაამატე [კონტენტი] ჩემს [note app name] [title]."მხარდაჭერილი შენიშვნების აპები მოიცავს Evernote, OmniFocus, Picniic, Remember The Milk, Streaks და Things. აპი უნდა იყოს დაინსტალირებული. თქვენს iPhone-ზე.
სამზარეულო
- "რამდენი [ერთეული] არის [ერთეულში]?"
- "რამდენ კალორიას შეიცავს [საკვები]?"
მაგალითად: "რამდენი ჩაის კოვზია სუფრის კოვზში?"
ტრაფიკი
- "როგორია ტრაფიკი სამსახურისკენ მიმავალ გზაზე?"
- "რამდენი ხანი სჭირდება მანქანას [ადგილამდე]?"
News
- "რა არის უახლესი ამბები?"
- "რა არის უახლესი სპორტული სიახლე?"
- აირჩიეთ თქვენთვის სასურველი ახალი ამბების წყარო HomePod-ის თხოვნით "შეცვალოს ახალი ამბების წყარო [სახელი]". NPR News არის ნაგულისხმევი, მაგრამ სხვა ვარიანტები მოიცავს CNN-ს, Fox-ს და Washington Post-ს (ინგლისში ვარიანტები მოიცავს Sky News და LBC-ს. ავსტრალიაში ვარიანტებია ABC, SBS და Seven Network)..
აქციები
- "როგორ არის საფონდო ბაზარი?"
- "როგორ არის დღეს [საფონდო ბირჟის სახელი]?"
- "რა არის [კომპანიის სახელი/სიმბოლო] აქციების ფასი?"
- "რა არის [კომპანიის სახელი] საბაზრო კაპიტალიზაცია?"
- "შეადარეთ [კომპანიის სახელი/საქონლის სიმბოლო] და [საფონდო ბირჟის სახელი]"
თარგმანი
HomePod-ს შეუძლია თარგმნოს ფრაზები ინგლისურიდან ფრანგულად, გერმანულად, იტალიურად, მანდარინიდან და ესპანურად. უბრალოდ თქვი:
- "როგორ ამბობთ [სიტყვა/ფრაზა] [ენაზე]?"
- "თარგმნეთ [სიტყვა/ფრაზა] [ენაზე]"
ადგილები
- "სად შემიძლია მივიღო [სამზარეულოს ტიპის] საკვები?"
- "რა დროს იხსნება/ხურავს [მაღაზია/რესტორანი/ა.შ.]?"
- "სად არის უახლოესი [ბენზინგასამართი სადგური/კაფე/ბიზნესის ტიპი]?"
ფაქტები
- "რა არის [პროცენტი] წვერი [დოლარის თანხაზე]?"
- "რომელმა ფილმმა მოიპოვა [პრიზი] [წელი]?"
- "ვინ იყო აშშ-ს [ნომერი] პრეზიდენტი?"
- "რას ნიშნავს [სიტყვა]?"
- "რა არის [ვალუტა][თანხა] [ვალუტაში]?"






