რა უნდა იცოდე
- iMessage-ში შეგიძლიათ გამოიყენოთ Digital Touch ხელნაწერი შეტყობინების, ჩანახატის, გულისცემის ან შეხების ან სერიის გასაგზავნად.
- შეგიძლიათ ასევე გამოიყენოთ Digital Touch შესაძლებლობები სურათებით და ვიდეოებით.
- iPhone და iPad მხარს უჭერს Digital Touch ფუნქციებს.
ეს სტატია განიხილავს, თუ როგორ გამოიყენოთ Digital Touch iMessage-ში iPhone-სა და iPad-ზე, მათ შორის ხელნაწერი შეტყობინებების გაგზავნისა და ჩანახატების, გულისცემის დამატება ან სურათებსა და ვიდეოებზე შეხების დამატება.
როგორ გავაგზავნოთ ხელნაწერი შეტყობინება iPhone-ზე ან iPad-ზე
ზოგჯერ წერა უფრო ადვილია ვიდრე აკრეფა, განსაკუთრებით iPhone-ის პატარა კლავიატურაზე. საბედნიეროდ, Apple-ს აქვს ფუნქცია, რომელიც საშუალებას გაძლევთ ხელით დაწეროთ სწრაფი შეტყობინება iMessages-ში. საქმე იმაშია, რომ ალბათ ვერასდროს იპოვიდი, თუ არ იცოდი სად ეძიო.
- დაიწყეთ ან გახსენით iMessage და შემდეგ გადააქციეთ თქვენი მოწყობილობა გვერდით ლანდშაფტის რეჟიმში.
-
თქვენ შეამჩნევთ ახალ ღილაკს თქვენი კლავიატურის მარჯვენა მხარეს. ეს არის ესკიზის ხატულა. შეეხეთ მას.

Image -
ეს ხსნის ფანჯარას, რომელშიც შეგიძლიათ გამოიყენოთ თითი ან სტილუსი შეტყობინების დასაწერად ან ნახატის დასახატავად.
ეკრანის ბოლოში იპოვით წარსულში შექმნილ შეტყობინებებს. თუ პირველად იყენებთ Sketch ფუნქციას, რამდენიმე წინასწარ მომზადებული ნიმუში არსებობს.

Image -
ზედა მარცხენა კუთხეში არის გაუქმება ღილაკი; თუ შეცდომას დაუშვებთ, შეეხეთ მას, რათა წაშალოთ თქვენ მიერ შექმნილი ბოლო ხაზი.
სიფრთხილე გამოიყენეთ გაუქმება ღილაკის გამოყენებისას. ის წაშლის თქვენ მიერ შექმნილ ბოლო სტრიქონს, რამდენი ხანიც არ უნდა იყოს, ასე რომ, თუ თქვენ წერთ სიტყვას კურსულად, მაგალითად, თითის ან სტილუსის აწევის გარეშე, ის წაშლის მთელ სიტყვას.

Image -
როდესაც დაასრულებთ შეტყობინებას ან ჩანახატს, შეეხეთ შესრულებულია.

Image -
ახლა თქვენი ხელნაწერი შეტყობინება ან ესკიზი არის iMessage-ში. შეგიძლიათ დაამატოთ დამატებითი ტექსტი კლავიატურის გამოყენებით ან დაამატოთ emojis აპის ზოლის გამოყენებით.

Image -
როდესაც დაასრულებთ, შეეხეთ ლურჯ Send ისარს თქვენი შეტყობინების გასაგზავნად.

Image
შეტყობინებების სახალისო ფუნქცია, რომელიც დამზადებულია Sketch ოფციის გამოყენებით iMessages-ში არის ის, რომ ისინი თამაშობენ როგორც GIF-ის მიწოდებისას. ასე რომ, ნაცვლად იმისა, რომ გამოჩნდნენ ხელნაწერი მესიჯის სახით, ისინი გამოჩნდებიან ანიმაციურად, ასე რომ, მიმღები ხედავს, თუ როგორ დახატეთ ისინი.
სამწუხაროდ, როდესაც იყენებთ ესკიზს, თქვენ ვერ გადაიყვანთ ხელნაწერ შეტყობინებას ტექსტად, ასე რომ, თუ თქვენი ხელწერა საშინელია, სწორედ ამას დაინახავს მიმღები.
როგორ გავაგზავნოთ ციფრული სენსორული შეტყობინება iMessages-ში
ზემოთ გამოყენებული ესკიზის მეთოდი ხელნაწერი შეტყობინების ან სწრაფი ნახატის გასაგზავნად ერთ-ერთი გზაა, მაგრამ ამის გაკეთების სხვა გზაც არსებობს და მასზე წვდომისთვის ტელეფონის ლანდშაფტის გადაბრუნება არ არის საჭირო.
- გახსენით ან შექმენით iMessage.
-
აპლიკაციის ზოლში (ასევე უწოდებენ აპის უჯრას), იპოვეთ და შეეხეთ ციფრული შეხების ხატულას.
თუ ვერ ხედავთ Digital Touch ხატულას, გადადით აპის ზოლის ბოლოს მარჯვნივ და შეეხეთ წრეს სამი წერტილით. თუ მაინც ვერ ხედავთ Digital Touch-ს, შეეხეთ რედაქტირება და შემდეგ მოძებნეთ იგი სიაში (თქვენ გამოიყენებთ სლაიდერს Digital Touch-ის გასააქტიურებლად).
-
ციფრული შეხების ფანჯარაში, რომელიც გამოჩნდება, შეეხეთ ფერთა წერტილს მარცხენა მხარეს, რომ შეცვალოთ მელნის ფერი, რომელსაც იყენებთ.
-
შემდეგ გამოიყენეთ თქვენი თითი ან სტილუსი, რათა დახაზოთ ან დაწეროთ შეტყობინება მოწოდებულ ტექსტურ ფანჯარაში. როდესაც დაასრულებთ, შეეხეთ გაგზავნა ხატულას.

Image
როგორ გავაგზავნოთ შეხების ან გულისცემის ნახატი iMessage-ში
მესიჯის კიდევ ერთი სახალისო ტიპი, რომელიც შეგიძლიათ გაგზავნოთ iMessage-ში, არის გულისცემის ნახატი ან Tap Messages. თქვენ იყენებთ იგივე ნაბიჯებს, როგორც ზემოთ, რათა მოხვდეთ Digital Touch შეტყობინებების ფუნქციაში და შემდეგ შეგიძლიათ გააკეთოთ რამდენიმე განსხვავებული რამ:
ქვემოთ ჩამოთვლილი ციფრული სენსორული შეტყობინებები ავტომატურად გაიგზავნება შექმნისთანავე.
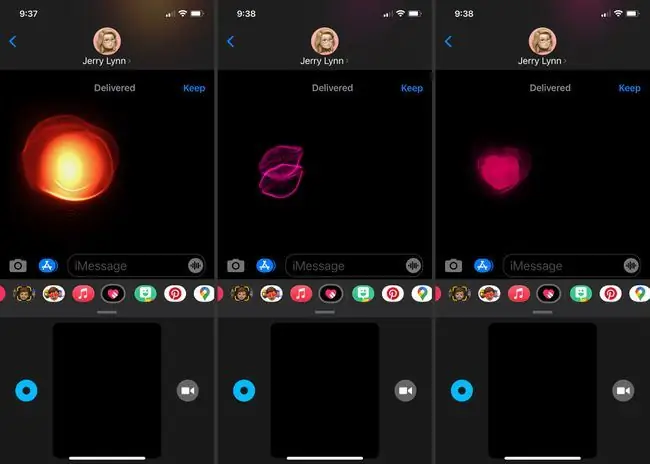
- შეეხეთ ერთი თითით: ეს ქმნის "შეხებას", რომელიც არსებითად არის მრგვალი ფერის ადიდებული ტილოზე. ფერის ამომრჩეველში არჩეული ფერი განსაზღვრავს ონკანის ფერს.
- შეეხეთ და გააჩერეთ ერთი თითით: ეს აგზავნის 'Fireball'-ს, გაფართოებულ ფერს. მას ყოველთვის ცეცხლოვანი ბურთის ფერი ექნება.
- შეეხეთ ორი თითით: ეს აგზავნის 'კოცნას', რომელიც ჰგავს ნეონის წყვილ ტუჩს. შეგიძლიათ რამდენჯერმე შეეხოთ ეკრანს, რათა გაგზავნოთ რამდენიმე კოცნა, სანამ შეტყობინება ავტომატურად გაიგზავნება.
- შეეხეთ და დაიჭირეთ ორი თითით: ეს აგზავნის გულისცემას, რომელიც გრძელდება მანამ, სანამ თითებს ეკრანზე აჩერებთ. გულისცემა ყოველთვის წითელ ვარდისფრად იქნება შეღებილი.
- შეეხეთ და გააჩერეთ ორი თითით, შემდეგ გადაათრიეთ ქვემოთ ეს ქმნის გატეხილ გულს, რომელიც უფრო მუქი წითელი ფერისაა.
როგორ დავამატოთ ციფრული სენსორული ეფექტები სურათებსა და ვიდეოებს
ციფრული სენსორული ეფექტების გამოყენება შესაძლებელია არა მხოლოდ iMessages-ისთვისაც. თქვენ ასევე შეგიძლიათ დაამატოთ ისინი ვიდეოებსა და სურათებს.
- დაიწყეთ შეტყობინება და აირჩიეთ ციფრული შეხება ხატულა.
- შეეხეთ ვიდეო კამერის ხატულას ციფრული შეხებით ნახატის სივრცის მარჯვნივ.
- შეეხეთ წითელ ღილაკს ვიდეოს ჩასაწერად ან თეთრ ღილაკს კადრის გადასაღებად.
-
თუ იღებ ვიდეოს, გამოიყენეთ ერთ-ერთი შეხების ჟესტი ზემოდან, რათა შექმნათ ციფრული სენსორული ეფექტი ვიდეოს გადაღების დროს.
თუ სურათს იღებთ, როგორც კი სურათს გადაიღებთ, გამოიყენეთ ციფრული შეხების ჟესტები სურათზე ეფექტის დასამატებლად.
-
როდესაც დაასრულებთ, შეეხეთ გაგზავნა ისარს შეტყობინების გასაგზავნად.

Image






