RemotePC-მა დატოვა თავისი უფასო პროდუქტი დაახლოებით 2020 წლის იანვარში. იხილეთ სხვა უფასო დისტანციური წვდომის პროგრამების ჩვენი სია დისტანციური კომპიუტერის ზოგიერთი ალტერნატივისთვის, როგორიცაა Chrome Remote Desktop და Remote Utilities.
RemotePC არის უფასო დისტანციური წვდომის პროგრამა Windows და Mac-ისთვის. შეგიძლიათ იპოვოთ კარგი ფუნქციები, როგორიცაა ჩატი, ფაილის გადაცემა და მრავალი მონიტორის მხარდაჭერა.
როგორც მობილური მოწყობილობების, ასევე დესკტოპის პროგრამული უზრუნველყოფის გამოყენება შესაძლებელია RemotePC კომპიუტერთან დისტანციური კავშირის დასამყარებლად.
ეს მიმოხილვა არის RemotePC ვერსიის 7.6.23 (Windows-ისთვის), რომელიც გამოვიდა 2020 წლის 7 იანვარს. გთხოვთ, შემატყობინოთ, თუ არის უფრო ახალი ვერსია, რომლის განხილვაც მჭირდება.
მეტი RemotePC-ის შესახებ
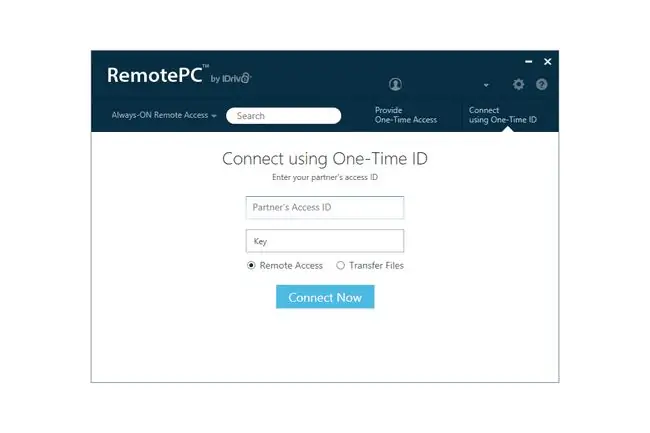
- დისტანციური კომპიუტერის გამოყენება შესაძლებელია Windows 10, Windows 8 და Windows 7
- Windows Server 2016/2012/2008 და Mac-ებს შეუძლიათ გამოიყენონ RemotePC ასევე
- კლიენტური კომპიუტერის დესკტოპის პროგრამის გარდა, შეგიძლიათ ჩამოტვირთოთ Android ან iOS აპი დასაკავშირებლად
- RemotePC შეუძლია მოუსმინოს ხმას დისტანციური კომპიუტერიდან
- წებოვანი შენიშვნების შექმნა შესაძლებელია ეკრანზე
- დისტანციური სესიის გახსნა შესაძლებელია სრული ეკრანის რეჟიმში
- შეგიძლიათ დისტანციური ეკრანი ცარიელი გახადოთ, რადგან დისტანციურად გადაიყვანთ მასში
- ჩაკეტვა, გამოსვლა, გადატვირთვა და გადატვირთვა უსაფრთხო რეჟიმში ყველა მხარდაჭერილია კლიენტის მიერ
- კლიენტს შეუძლია გადაიღოს მასპინძელი კომპიუტერის ეკრანის ანაბეჭდები დისტანციური სესიის დროს
- შეგიძლიათ გახსნათ ფაილის გადაცემის პროგრამა კომპიუტერში დისტანციურად გადასვლის გარეშე
- გეგმის გამოწერა გაძლევთ წვდომას Vision დანამატზე, გაძლიერებული რეალობის დისტანციური დახმარების ხელსაწყოზე
დადებითი და უარყოფითი მხარეები
გულახდილი ვიქნები, RemotePC არ არის დისტანციური წვდომის სრულყოფილი ინსტრუმენტი, მაგრამ ძალიან ბევრია მოსაწონი და ეს შეიძლება იყოს თქვენთვის სწორი არჩევანი თქვენი საჭიროებიდან გამომდინარე:
დადებითი
- კავშირები დაცულია 128-ბიტიანი SSL
- ტექსტური ჩატი
- მხარდაჭერა Wake-on-LAN
- შეუძლია კლავიატურის მალსახმობების გაგზავნა
- ფაილის გადაცემა
- სესიების ჩაწერა ვიდეო ფაილში
- მრავალჯერადი მონიტორის მხარდაჭერა
მინუსები
შეგიძლიათ ერთდროულად გქონდეთ მხოლოდ ერთი დისტანციური კომპიუტერი თქვენს ანგარიშზე
როგორ მუშაობს დისტანციური კომპიუტერი
იგივე პროგრამა შეიძლება დაინსტალირდეს როგორც ჰოსტისთვის, ასევე კლიენტისთვის, რაც ნიშნავს, რომ არ არსებობს დამაბნეველი უტილიტები ან შემთხვევითი ხელსაწყოები, რომლებიც უნდა ჩამოტვირთოთ იმისათვის, რომ RemotePC იმუშაოს - უბრალოდ დააინსტალირეთ ერთი და იგივე პროგრამა ორივეზე. ჰოსტი და კლიენტის კომპიუტერი.
როდესაც ორივე კომპიუტერს აქვს RemotePC დაინსტალირებული და გახსნილი, მისი დისტანციური წვდომისთვის მისი გამოყენების ორი გზა არსებობს:
ყოველთვის ჩართული დისტანციური წვდომა
RemotePC გამოსაყენებლად საუკეთესო გზაა მომხმარებლის ანგარიშზე რეგისტრაცია, რათა თვალყური ადევნოთ სხვა კომპიუტერს, რომელსაც დაუკავშირდებით. მაგალითად, ამის გაკეთება მოგინდებათ, თუ გსურთ გქონდეთ მუდმივი წვდომა საკუთარ კომპიუტერზე, როცა არ ხართ, ან თქვენი მეგობრის კომპიუტერზე, რომელსაც ყოველთვის სჭირდება დახმარება.
კომპიუტერზე, რომელსაც მოგვიანებით გადაიყვანთ დისტანციურად, გახსენით დისტანციური კომპიუტერის Always ჩართული დისტანციური წვდომა ზონა და დააწკაპუნეთ Configure Now!დასაწყებად. დაარქვით კომპიუტერს რაიმე ცნობადი სახელი და შემდეგ აკრიფეთ „გასაღები“ორივე მოწოდებულ სივრცეში (გასაღები მოქმედებს როგორც პაროლი მოგვიანებით ამ კომპიუტერზე შესასვლელად).
მას შემდეგ, რაც დისტანციურ კომპიუტერში მუდამ ჩართული დისტანციური წვდომის ჩართვას შეძლებთ, შეგიძლიათ შეხვიდეთ RemotePC-ში სხვა სისტემიდან და დისტანციურად ჩართოთ მასპინძელ კომპიუტერში, როცა გინდათ. უბრალოდ აირჩიეთ სიიდან და შეიყვანეთ თქვენს მიერ შედგენილი გასაღები/პაროლი.
ერთჯერადი წვდომა
თქვენ ასევე შეგიძლიათ გამოიყენოთ RemotePC სპონტანური, მყისიერი წვდომისთვის. ამისათვის უბრალოდ გახსენით პროგრამა და გადადით პროგრამის მიაწოდეთ პროგრამის ერთჯერადი წვდომის ზონაში და დააწკაპუნეთ ჩართეთ ახლა!.
მიეცით სხვა პირს "წვდომის ID" და "გასაღები", რომლებსაც ეკრანზე ხედავთ, რათა მათ შეძლონ დისტანციურად შეყვანა თქვენს კომპიუტერში. მათ შეუძლიათ ამის გაკეთება იმავე ID-ისა და პაროლის შეყვანით Connect-ში RemotePC-ის ერთჯერადი ID ზონის გამოყენებით მათ პროგრამაში.
სესიის დასრულების შემდეგ, შეგიძლიათ გამოიყენოთ ღილაკი გამორთეთ წვდომა ამ გასაღების/პაროლის გასაუქმებლად, რათა სხვა პირმა ვერ დაბრუნდეს თქვენს კომპიუტერში, თუ თქვენ -ჩართეთ ერთჯერადი წვდომა, რომელიც შექმნის ახალ პაროლს.
ჩემი აზრები დისტანციურ კომპიუტერზე
RemotePC არის მართლაც ჭკვიანი პროგრამა, რომელიც გამოიყენება, თუ უბრალოდ გსურთ გქონდეთ სპონტანური დისტანციური მხარდაჭერა ვინმესთან, მაგრამ ის ასევე შესანიშნავად შეეფერება თქვენს კომპიუტერზე უყურადღებო წვდომას.მიუხედავად იმისა, რომ ის მხარს უჭერს მხოლოდ ერთი კომპიუტერის ინფორმაციის უფასოდ შენახვას, ეს საკმარისი იქნება ადამიანების უმეტესობისთვის, განსაკუთრებით თუ უბრალოდ იყენებთ RemotePC-ს, რათა შეხვიდეთ საკუთარ კომპიუტერში, როცა წასული ხართ.
თუ გეგმავთ თქვენს კომპიუტერზე დისტანციურად წვდომას, გონივრული იქნება გამოიყენოთ VPN თქვენი ინტერნეტ კავშირისთვის წვდომისას, რათა დაგეხმაროთ დისტანციური აპარატის დაცვაში.
მნიშვნელოვანია აღინიშნოს, რომ თუ გსურთ გამოიყენოთ RemotePC სპონტანური, ერთჯერადი წვდომისთვის, შეგიძლიათ ამის გაკეთება რამდენჯერაც გსურთ, იმდენჯერ, რამდენჯერაც გსურთ, იმდენჯერ სხვადასხვა კომპიუტერზე, რამდენიც გსურთ. მხოლოდ ერთი კომპიუტერის შეზღუდვა აქტუალურია მხოლოდ მაშინ, როდესაც თქვენ აყენებთ მუდამ ჩართულ წვდომას.
ასევე შესანიშნავია, რომ RemotePC-ს აქვს ჩატის ფუნქცია, რადგან სხვა პროგრამებს, როგორიცაა AeroAdmin, ეს აკლია.
მე ყოველთვის მომწონს ფაილის გადაცემის შესაძლებლობები დისტანციურ კომპიუტერთან დაკავშირებისას, რომელსაც RemotePC, საბედნიეროდ, მოიცავს უფასო გეგმის ნაწილად. საინტერესოა, რომ ფაილის გადაცემის ხელსაწყო არ უნდა იყოს გამოყენებული, როგორც დისტანციური წვდომის ინსტრუმენტის ნაწილი; თქვენ შეგიძლიათ გადაიტანოთ ფაილები დისტანციური მართვის სრული ეკრანის გახსნის გარეშეც კი.
საერთო ჯამში, მე გირჩევთ RemotePC-ს უყურადღებო ან სპონტანური წვდომისთვის, მაგრამ თუ გჭირდებათ მეტი კომპიუტერი თქვენს ანგარიშზე ან გსურთ სცადოთ რაიმე განსხვავებული ფუნქციებით, ყოველთვის შეგიძლიათ შეამოწმოთ რაღაც სხვა, როგორიცაა Ammyy Admin.






