რა უნდა იცოდე
- დაადასტურეთ, რომ თქვენი როუტერი და ქსელის ადაპტერები მხარს უჭერენ WPA-ს, შემდეგ გამოიყენეთ თავსებადი პარამეტრები თითოეულ მოწყობილობაზე.
- WPA და WPA2 ერთსა და იმავე ქსელში გასაშვებად, დარწმუნდით, რომ წვდომის წერტილი კონფიგურირებულია WPA2 შერეული რეჟიმისთვის.
ამ სტატიაში მოცემული ინსტრუქციები ეხება WPA-ს დაყენებას Windows XP-ში და შემდეგში, რათა დაიცვან თქვენი სახლის ქსელი არასასურველი მომხმარებლებისგან.
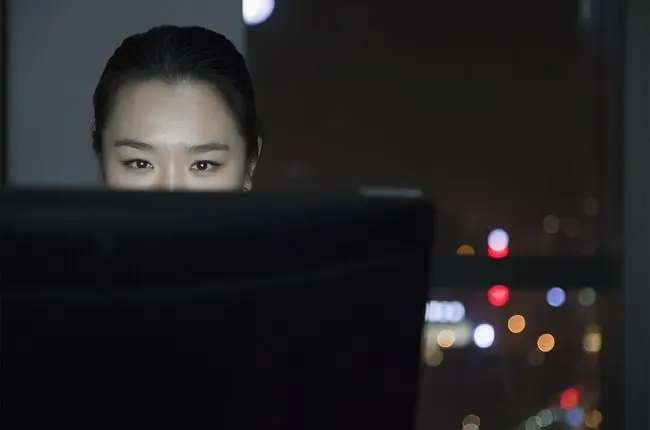
რა გჭირდებათ WPA-ს გამოსაყენებლად Windows-ისთვის
Windows-ისთვის WPA-ს დასაყენებლად დაგჭირდებათ:
- Wi-Fi უკაბელო როუტერი (ან სხვა წვდომის წერტილი)
- მინიმუმ ერთი კლიენტი გაშვებული Windows XP ან უფრო ახალი Wi-Fi ქსელის ადაპტერით
- ინტერნეტ დაკავშირება პროგრამული განახლებების ჩამოსატვირთად
WPA არ უნდა აგვერიოს Microsoft Product Activation-თან (ასევე ცნობილია როგორც Windows Product Activation), ცალკე ტექნოლოგია, რომელიც ასევე შედის Windows-ში.
როგორ დავაკონფიგურიროთ WPA Microsoft-ისთვის
მიჰყევით ამ ინსტრუქციას, რათა დააყენოთ WPA Wi-Fi ქსელებში Windows კომპიუტერებით:
-
დარწმუნდით, რომ ქსელის თითოეულ კომპიუტერს აქვს უახლესი სერვისის პაკეტი Windows-ის თავისი ვერსიისთვის. ეწვიეთ Windows Service Pack-ის განახლების ცენტრის გვერდს თქვენი OS-ის უახლესი განახლებების ჩამოსატვირთად.

Image -
დაადასტურეთ, რომ თქვენი უკაბელო ქსელის როუტერი (ან სხვა წვდომის წერტილი) მხარს უჭერს WPA-ს.საჭიროების შემთხვევაში, ეწვიეთ მწარმოებლის ვებსაიტს ინფორმაციისთვის, თუ როგორ უნდა განაახლოთ firmware და ჩართოთ WPA. იმის გამო, რომ ზოგიერთ ძველ უკაბელო წვდომის წერტილს არ აქვს WPA მხარდაჭერა, შეიძლება დაგჭირდეთ თქვენის შეცვლა.

Image -
დაადასტურეთ, რომ თითოეული კლიენტის უკაბელო ქსელის ადაპტერი ასევე მხარს უჭერს WPA-ს. საჭიროების შემთხვევაში დააინსტალირეთ მოწყობილობის უახლესი დრაივერები ადაპტერის მწარმოებლისგან. იმის გამო, რომ ზოგიერთ უკაბელო ქსელის ადაპტერს არ შეუძლია WPA-ს მხარდაჭერა, შეიძლება დაგჭირდეთ მათი შეცვლა.

Image -
დაადასტურეთ, რომ ქსელის გადამყვანები თავსებადია უსადენო ნულოვანი კონფიგურაციის (WZC) სერვისთან ან ბუნებრივი Wi-Fi API-სთან. გაეცანით ადაპტერის დოკუმენტაციას ან მწარმოებლის ვებსაიტს ამ სერვისების შესახებ დეტალებისთვის, შემდეგ განაახლეთ დრაივერი და კონფიგურაციის პროგრამული უზრუნველყოფა მის მხარდასაჭერად საჭიროების შემთხვევაში.

Image -
გამოიყენეთ თავსებადი WPA პარამეტრები თითოეულ Wi-Fi მოწყობილობაზე. ეს პარამეტრები მოიცავს ქსელის დაშიფვრას და ავთენტიფიკაციას. არჩეული WPA დაშიფვრის გასაღებები (ან საიდუმლო ფრაზები) ზუსტად უნდა ემთხვეოდეს მოწყობილობებს შორის.

Image
ავთენტიფიკაციისთვის არსებობს Wi-Fi დაცული წვდომის ორი ვერსია სახელწოდებით WPA და WPA2. ორივე ვერსიის ერთსა და იმავე ქსელში გასაშვებად, დარწმუნდით, რომ წვდომის წერტილი არის კონფიგურირებული WPA2 შერეული რეჟიმისთვის. წინააღმდეგ შემთხვევაში, თქვენ უნდა დააყენოთ ყველა მოწყობილობა მხოლოდ WPA ან WPA2 რეჟიმში.
Wi-Fi პროდუქტები იყენებს დასახელების სხვადასხვა კონვენციას WPA ავთენტიფიკაციის ტიპების აღსაწერად. დააყენეთ ყველა მოწყობილობა Personal/PSK ან Enterprise/EAP ვარიანტების გამოსაყენებლად..






