რა უნდა იცოდე
- ზომის სახელურების გასააქტიურებლად დააწკაპუნეთ ერთხელ მაუსით ან გამოიყენეთ Tab ღილაკი.
- ზომის სახელურები, როგორც წესი, გამოჩნდება პატარა წრეებად ან კვადრატებად.
- გაზომვის სახელურების გამოსაყენებლად, გადაიტანეთ მაუსი სახელურზე, სანამ მაუსის მაჩვენებელი არ შეიცვლება ორთავიანი ისარი, დააწკაპუნეთ და გადაიტანეთ სახელური ზომის შესაცვლელად.
ეს სტატია განმარტავს, თუ როგორ გამოვიყენოთ ზომის სახელურები Excel-ში ობიექტების ზომის შესაცვლელად. ინსტრუქციები ვრცელდება Excel 2019, Excel 2016, Excel 2013, Excel 2010, Excel 2007, Excel Online და Excel Mac-ისთვის.
იპოვეთ ზომის სახელურები
ობიექტიდან გამომდინარე, ზომის სახელურები შეიძლება იყოს განსხვავებული ფორმის. ზომის სახელურები შეიძლება გამოჩნდეს პატარა წრეებად ან კვადრატებად.
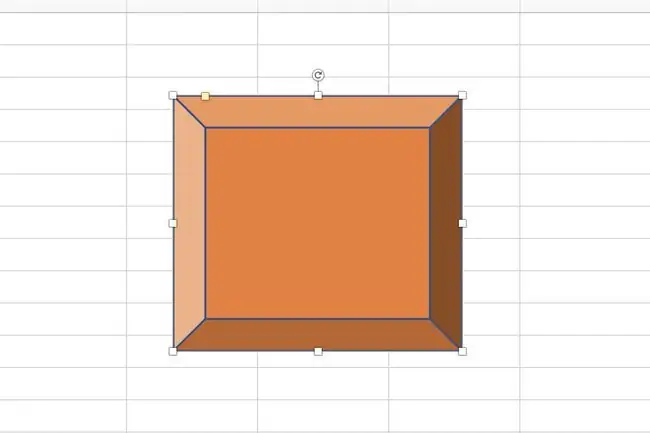
გააქტიურეთ ზომის სახელურები
ზომის სახელურები ჩვეულებრივ არ ჩანს ობიექტზე. ისინი ჩნდებიან მხოლოდ მაშინ, როდესაც ობიექტი შეირჩევა მასზე ერთხელ მაუსის დაწკაპუნებით ან კლავიატურაზე tab ღილაკის გამოყენებით. ობიექტის არჩევის შემდეგ, იგი გამოიკვეთება თხელი საზღვრით. ზომის სახელურები საზღვრის ნაწილია.
თითო ობიექტზე არის რვა ზომის სახელური და ისინი განლაგებულია საზღვრის ოთხ კუთხეში და თითოეული მხარის შუაში. ეს საშუალებას გაძლევთ შეცვალოთ ობიექტის ზომა ნებისმიერი მიმართულებით.
გამოიყენეთ ზომის სახელურები
როდესაც გსურთ შეცვალოთ სურათის ან დიაგრამის ზომა, გადაათრიეთ ზომის სახელური, სანამ სურათი არ იქნება თქვენთვის სასურველი ზომის. აი როგორ:
-
გადაიდეთ ზომის ერთ-ერთ სახელურზე. მაუსის მაჩვენებელი იცვლება ორთავიანი ისრით.

Image - გადაათრიეთ სახელური ობიექტის ზომის გასაზრდელად ან შესამცირებლად.
კუთხის ზომის სახელურები საშუალებას გაძლევთ შეცვალოთ ობიექტის ზომა ერთდროულად ორი მიმართულებით, სიგრძე და სიგანე. ზომის სახელურები ობიექტის გვერდებზე ცვლის ზომას მხოლოდ ერთი მიმართულებით.
Sizing Handles vs. Fill Handle
საზომი სახელურები არ უნდა აგვერიოს შევსების სახელურთან Excel-ში. Fill Handle გამოიყენება სამუშაო ფურცლის უჯრედებში მდებარე მონაცემებისა და ფორმულების დასამატებლად ან კოპირებისთვის.






