რა უნდა იცოდე
- ბრაუზერში გადადით პროფილების მართვა, აირჩიეთ ფანქარი იმ პროფილისთვის, რომლის წაშლა გსურთ, შემდეგ აირჩიეთ. პროფილის წაშლა.
- სმარტ ტელევიზორზე გადადით პროფილები, აირჩიეთ პროფილი, რომლის წაშლა გსურთ, აირჩიეთ ფანქარი ხატულა, შემდეგ აირჩიეთ. პროფილის წაშლა.
- iPhone-ის აპში შეეხეთ პროფილს > პროფილების მართვა. iPad-სა და Android-ზე შეეხეთ მენიუ > თქვენი პროფილი > > რედაქტირება.
ეს სტატია განმარტავს, თუ როგორ უნდა წაშალოთ Netflix პროფილი ვებ ბრაუზერში, სმარტ ტელევიზორში და მობილურ მოწყობილობებზე. 2013 წლამდე გამოშვებულ მოწყობილობებს შესაძლოა სრულად არ ჰქონდეს Netflix პროფილების მხარდაჭერა.
როგორ წაშალოთ Netflix პროფილი Windows კომპიუტერის ან Mac-ის გამოყენებით
თუ ძირითადად იყენებთ Netflix-ს თქვენს დესკტოპზე ან ლეპტოპზე, აი, როგორ უნდა დაარედაქტიროთ პროფილები სერვისის ვებსაიტიდან.
- გახსენით Netflix თქვენს სასურველ ბრაუზერში და შედით თქვენს ანგარიშში.
-
აირჩიეთ პროფილების მართვა პროფილის შერჩევის ეკრანიდან.

Image -
დააწკაპუნეთ ფანქარი ხატულაზე იმ პროფილისთვის, რომლის წაშლაც გსურთ.

Image -
აირჩიეთ პროფილის წაშლა ღილაკი, რომელიც მდებარეობს ქვედა რიგში შენახვა და გაუქმება გვერდით.

Image თუ პროფილი სხვა მოწყობილობაზეა შესული, შეიძლება ვერ იხილოთ წაშლის ღილაკი პროფილების მართვა სექციაში.
წაშალეთ Netflix პროფილი სმარტ ტელევიზორზე ან სტრიმინგ მოწყობილობაზე
ეს ინსტრუქციები ეხება სმარტ ტელევიზორებს და მოწყობილობებს, როგორიცაა Roku და Apple TV.
- გადაახვიეთ ხატების რიგზე Search ფუნქციით და აირჩიეთ პროფილები.
- პროფილების მართვა ეკრანზე გადადით პროფილზე, რომლის წაშლა გსურთ.
- გადადით ფანქრის ხატულაზე მის ქვემოთ. აირჩიეთ ფანქრის ხატულა პროფილის რედაქტირებისთვის.
- აირჩიეთ ამ პარამეტრების ბოლოში ნაპოვნი პროფილის წაშლა ვარიანტი.
წაშალეთ Netflix პროფილი iPhone-ის გამოყენებით
მიჰყევით ამ ნაბიჯებს Netflix პროფილის წასაშლელად iPhone-ზე.
- გახსენით Netflix აპი.
- აირჩიეთ პროფილი ხატულა ეკრანის ზედა მარჯვენა კუთხეში.
-
აირჩიეთ პროფილების მართვა პროფილების სიის ქვეშ.

Image - შეეხეთ პროფილს, რომლის წაშლა გსურთ.
-
აირჩიეთ წაშლა ღილაკი, შემდეგ დაადასტურეთ, რომ გსურთ პროფილის წაშლა.

Image
პროფილის წაშლა iPad-ის ან Android მოწყობილობის გამოყენებით
მიჰყევით ამ ნაბიჯებს Netflix ანგარიშის ამოსაშლელად Android მოწყობილობისთვის.
- გახსენით Netflix აპი.
- შეეხეთ სამ ჰორიზონტალურ ხაზს ეკრანის ზედა მარცხენა კუთხეში.
- შეეხეთ ამ მენიუს ზედა ნაწილში ჩამოთვლილ პროფილს, რათა გადახვიდეთ ვინ უყურებს ეკრანზე.
- შეეხეთ რედაქტირება ღილაკს ზედა მარჯვენა კუთხეში.
- შეეხეთ პროფილს, რომლის წაშლა გსურთ.
- შეეხეთ წაშლა ღილაკს ჩართვა/გამორთვის სლაიდერის მარჯვნივ ბავშვებისთვის.
პროფილის ცვლილებების სანახავად შესაძლოა დაგჭირდეთ გასვლა და ხელახლა შესვლა ზოგიერთ მოწყობილობაზე.
რა არის Netflix პროფილები?
Netflix პროფილები საშუალებას აძლევს ოჯახის სხვადასხვა წევრს ჰქონდეთ საკუთარი პერსონალიზებული Netflix გამოცდილება. თუმცა, ანგარიშს აქვს მხოლოდ ხუთი პროფილის მხარდაჭერა, ამიტომ ახლის დასამატებლად ჯერ არსებული პროფილი უნდა წაშალოთ.
Netflix პროფილის წაშლა მარტივია, მუდმივი და ასევე წაშლის პროფილის ნახვის ისტორიას. პროფილის ერთ მოწყობილობაზე წაშლა წაშლის მას ყველა თქვენი მოწყობილობიდან.
წაშალეთ შოუები თქვენი Netflix ნახვის ისტორიიდან
თუ უბრალოდ გსურთ წაშალოთ რამდენიმე შოუ თქვენი ისტორიიდან, არ არის საჭირო მთელი თქვენი პროფილის წაშლა. უბრალოდ წაშალეთ ინდივიდუალური შოუები თქვენი ანგარიშის პარამეტრებში. თქვენი ანგარიშის პარამეტრებში მოსახვედრად:
- Mac ან Windows კომპიუტერზე: აირჩიეთ პროფილები ღილაკი ეკრანის ზედა მარჯვენა კუთხეში და შემდეგ აირჩიეთ ანგარიში.
- iPhone-ზე: შეეხეთ მენიუ ღილაკს ეკრანის ქვედა მარჯვენა კუთხეში და შემდეგ ანგარიში..
- iPad ან Android მოწყობილობაზე: შეეხეთ სამ ჰორიზონტალურ ხაზს ეკრანის ზედა მარცხენა კუთხეში და შემდეგ ანგარიში.
ანგარიშის პარამეტრებში შესვლის შემდეგ გადადით ქვემოთ ჩემი პროფილი განყოფილებაში და აირჩიეთ ნახვის აქტივობა. წაშალეთ ელემენტი დამალვა ღილაკის არჩევით, რომელიც ჰგავს წრეს, რომელსაც გადის ხაზი.
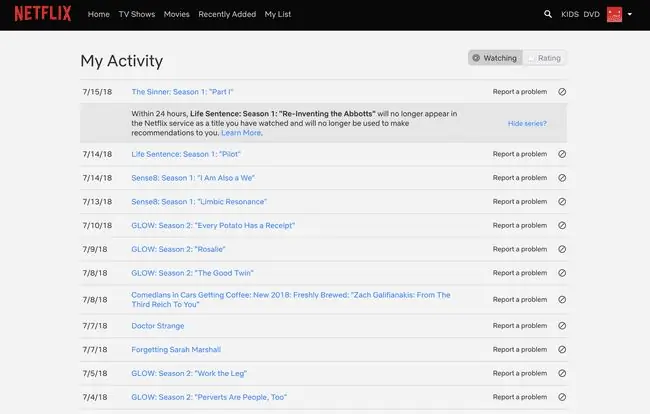
შოუს ისტორიიდან წასაშლელად, თქვენ უნდა იყოთ პროფილში, რომელმაც უყურა შოუს.






