ბრძანება del არის ბრძანების ხაზის ბრძანება, რომელიც გამოიყენება ფაილების წასაშლელად. ბრძანების სხვადასხვა ოფცია ხელმისაწვდომია, ასე რომ თქვენ შეგიძლიათ წაშალოთ ფაილები, რომლებსაც აქვთ გარკვეული ფაილის გაფართოება, წაშალოთ ყველა ფაილი საქაღალდეში, მოიცილოთ მხოლოდ ფაილები გარკვეული ფაილის ატრიბუტებით და სხვა.
ფაილების ჩვეულებრივ წაშლისაგან განსხვავებით, del ბრძანებით ამოღებული მონაცემები არ მთავრდება Recycle Bin-ში.
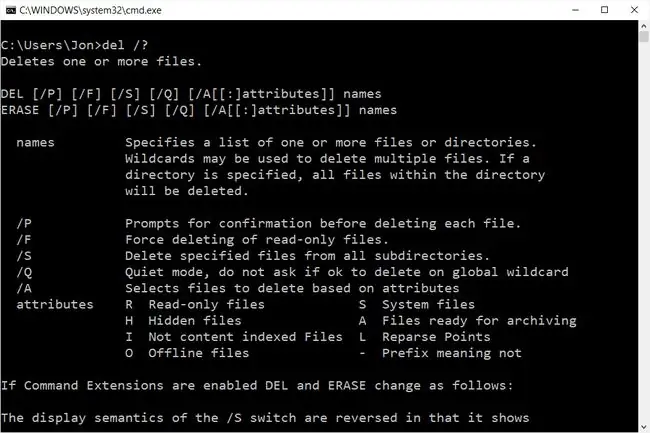
ეს ბრძანება ზუსტად იგივეა, რაც წაშლის ბრძანება.
Del Command ხელმისაწვდომობა
ბრძანება del ხელმისაწვდომია ბრძანების სტრიქონიდან Windows 11, Windows 10, Windows 8, Windows 7, Windows Vista და Windows XP ოპერაციულ სისტემებში.
ის ასევე შეიძლება გამოყენებულ იქნას Command Prompt გაშვების გაფართოებული პარამეტრები და სისტემის აღდგენის პარამეტრები შეკეთების/აღდგენის მენიუში.
აღდგენის კონსოლში Windows XP-სა და Windows 2000-ში შეიძლება გამოყენებულ იქნას delete Recovery Console ბრძანება.
Del ბრძანების სინტაქსი
დელ [ /პ] [ /ფ] [ / s] [ /q] [ /a[ :] ფაილის სახელი [ /?]
გარკვეული del ბრძანების გადამრთველების და სხვა ბრძანებების სინტაქსის ხელმისაწვდომობა შეიძლება განსხვავდებოდეს ოპერაციული სისტემიდან ოპერაციულ სისტემამდე. გაეცანით როგორ წაიკითხოთ ბრძანების სინტაქსი, თუ არ ხართ დარწმუნებული, როგორ ინტერპრეტაცია მოახდინოთ სინტაქსის ისე, როგორც ეს ზემოთ არის ნაჩვენები ან აღწერილია ქვემოთ მოცემულ ცხრილში.
| Del Command Options | |
|---|---|
| პუნქტი | ახსნა |
| /p | მოითხოვს დადასტურებას თითოეული ფაილის წაშლამდე. |
| /f | Force წაშლის მხოლოდ წაკითხვადი ფაილებს. |
| /s | შლის მითითებულ ფაილებს ყველა ქვედირექტორიიდან. |
| /q | მშვიდი რეჟიმი; თრგუნავს დადასტურებების წაშლის მოთხოვნას. |
| /a |
შლის ფაილებს ერთ-ერთი შემდეგი ატრიბუტის საფუძველზე: r=მხოლოდ წაკითხვადი ფაილები h=დამალული ფაილები i =არ არის ინდექსირებული ფაილები o =ოფლაინ ფაილები s =სისტემის ფაილები a =ფაილები მზად არის დაარქივებისთვის l =ქულების შესწორება |
| /? | გამოიყენეთ დახმარების გადამრთველი del ბრძანებით, რათა ნახოთ დეტალური დახმარება ბრძანების რამდენიმე ვარიანტის შესახებ. del /?-ის შესრულება იგივეა, რაც დახმარების ბრძანების გამოყენება help del. შესასრულებლად. |
Del ბრძანების მაგალითები
აქ არის რამდენიმე მაგალითი, რომელიც აჩვენებს, თუ როგორ შეგიძლიათ გამოიყენოთ ბრძანება:
ფაილის წაშლა კონკრეტულ საქაღალდეში
del c:\windows\twain_32.dll
ზემოთ მაგალითში del ბრძანება გამოიყენება C:\Windows საქაღალდეში მდებარე twain_32.dll-ის წასაშლელად.
ფაილის წაშლა მიმდინარე საქაღალდიდან
del io.sys
აქ, ბრძანებას არ აქვს მითითებული ბილიკის ინფორმაცია, ამიტომ io.sys ფაილი წაიშლება ნებისმიერი დირექტორიადან, საიდანაც აკრიფეთ ბრძანება.
მაგალითად, თუ C:\> მოთხოვნიდან აკრიფებთ del io.sys, io.sys ფაილი წაიშლება C:\.
წაშალე ყველა EXE ფაილი
del C:\Users\Tim\Downloads\.exe
ეს წაშლის ყველა EXE ფაილს Tim მომხმარებლის ჩამოტვირთვების საქაღალდიდან. ფაილის გაფართოება შეიძლება შეიცვალოს -ით, რათა წაშალოთ ყველა ფაილი ამ საქაღალდიდან.
გაითვალისწინეთ, რომ ჩამოტვირთვის შემდეგ სივრცე არ არის\. სივრცის დამატება არღვევს ბრძანებას და ეუბნება Windows-ს, წაშალოს Downloads საქაღალდე მხოლოდ EXE ფაილების ნაცვლად. იმის გამო, რომ del ბრძანება არ შლის საქაღალდეებს, ის წაშლის მისგან ყველა ფაილს, მათ შორის არა მხოლოდ EXE ფაილებს, არამედ სურათებს, დოკუმენტებს, ვიდეოებს და ა.შ.
წაშალე ყველა დაარქივებული ფაილი
del /a:a.
გამოიყენეთ ეს del ბრძანება მიმდინარე სამუშაო დირექტორიაში არსებული ყველა დაარქივებული ფაილის წასაშლელად. ზემოთ მოყვანილი io.sys ბრძანების მსგავსად, ის შესრულდება ნებისმიერ საქაღალდეზე, რომელზეც დაყენებულია Command Prompt.
წაშლა ატრიბუტისა და გაფართოების მიხედვით
del /q /a:r C:\Users\Tim\Documents\.docx
რამდენიმე del გადამრთველის გაერთიანებისთვის, გაითვალისწინეთ ეს ბრძანება, რომელიც წაშლის მხოლოდ წასაკითხად (/a:r) DOCX ფაილს მომხმარებლის Documents საქაღალდიდან, მაგრამ ამას გააკეთებს ჩუმ რეჟიმში (/q). რომ თქვენ არ მოგთხოვთ ამის დადასტურებას.
წაშალეთ ფაილები ქვესაქაღალდეებიდან
del /s C:\Users\Tim\Documents\Adobe\.
ეს ბრძანება წაშლის ყველა ფაილს (.) ყველა საქაღალდიდან (/s) Adobe საქაღალდეში მომხმარებლის Documents დირექტორიაში. საქაღალდეები დარჩება, მაგრამ ყველა ფაილი წაიშლება.
თუმცა, ამ მაგალითში, თქვენ მოგეთხოვებათ შეიყვანოთ Y თითოეული ფაილისთვის, რათა დაადასტუროთ, რომ თქვენ ნამდვილად გსურთ თითოეული ფაილის წაშლა. ამის თავიდან ასაცილებლად, თუ დარწმუნებული ხართ, რომ გსურთ თითოეული ფაილის წაშლა, შეგიძლიათ დაამატოთ /q გადამრთველი /s გადართვის წინ ან მის შემდეგ, რომ ბრძანება ჩუმ რეჟიმში გაუშვათ.
ისევე, როგორც ზემოთ მოყვანილი DOCX-ის მაგალითში, ამ ბრძანების სიმბოლო (.) შეიძლება შეიცვალოს ნებისმიერზე, რათა წაშალოთ მხოლოდ ეს ფაილები. გამოიყენეთ. MP4 MP4-ისთვის,. MP3 MP3-ისთვის და ა.შ.
Del დაკავშირებული ბრძანებები
წაშლის ბრძანება იდენტურია del ბრძანებისა, ამიტომ შეიძლება გამოყენებულ იქნას ერთი და იგივე შედეგით. სხვა სიტყვებით რომ ვთქვათ, შეგიძლიათ შეცვალოთ "del" "წაშლა" ბრძანების ნებისმიერ მაგალითში, ინსტრუქციების შეწყვეტის გარეშე.
ბრძანება forfiles ზოგჯერ გამოიყენება del ბრძანებასთან ერთად ამდენი დღის წინანდელი ფაილების წასაშლელად. მაგალითად, შეიძლება დაგჭირდეთ წაშალოთ ფაილები, რომლებიც ერთ თვეზე მეტია კონკრეტულ საქაღალდეში, რაც შეგიძლიათ გააკეთოთ forfiles-ით და del-ით, მაგრამ არა მხოლოდ del ბრძანებით.
Windows XP-ში და Windows-ის ახალ ვერსიებში, rmdir გამოიყენება მთელი საქაღალდის წასაშლელად, ხოლო deltree გამოიყენება იმავე მიზნით Windows XP-ზე ძველ ოპერაციულ სისტემებში.
MS-DOS-ში, წაშლის ბრძანება გამოიყენება ფაილების აღსადგენად, რომლებიც წაიშალა ბრძანებით წაშლა. Windows-ის ახალ ვერსიებში del ბრძანების გასაუქმებლად, სცადეთ ფაილების აღდგენის პროგრამა.






