ფოსტის აპლიკაცია Mac OS X-სა და macOS-ში ავსებს მიმღების ელფოსტის მისამართს, როდესაც იწყებთ მის აკრეფას ელფოსტის To, Cc ან BCC ველებში, თუ ადრე იყენებდით ან შეიყვანეთ კონტაქტების ბარათზე. თუ თქვენ იყენებდით ამ პიროვნებისთვის ერთზე მეტ მისამართს, ფოსტა აჩვენებს ყველა პარამეტრს სახელის ქვეშ, როდესაც აკრეფთ და თქვენ დააწკაპუნებთ მისამართზე, რომლის გამოყენებაც გსურთ.
თუმცა, ხალხი ცვლის ელფოსტის მისამართებს. არსებობს გზა, რომ წაშალოთ ძველი ან არასასურველი მისამართები ფოსტის ავტომატური შევსების სიიდან. ფოსტის აპლიკაცია ავტომატურად იმახსოვრებს ყველა ახალ მისამართს და მალე ავტომატური შევსების ფუნქცია კვლავ გამოდგება.
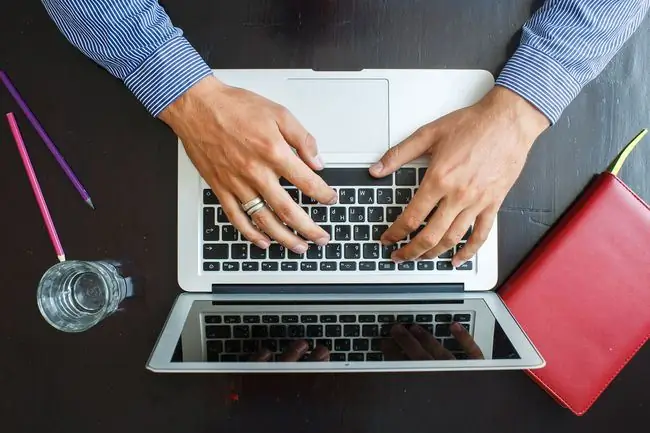
წაშალეთ განმეორებადი ელფოსტის მისამართი ავტომატური შევსების სიის გამოყენებით
როდესაც გსურთ ავტომატური შევსების მისამართების წაშლა, ამის გაკეთება შეგიძლიათ უშუალოდ წინა მიმღებთა სიაში მუშაობით. ელ.ფოსტის მისამართის ავტომატური შევსების სიიდან ამოსაშლელად Mac OS X Mail-ში ან macOS Mail-ში:
- გახსენით ფოსტის აპლიკაცია Mac OS X-ში ან macOS-ში.
-
დააწკაპუნეთ Window მენიუს ზოლში და აირჩიეთ წინა მიმღებები ჩამოსაშლელი მენიუში, რათა გახსნათ იმ პირთა სია, ვისთვისაც თქვენ წარსულში გაგზავნილი ელ.წერილი.

Image -
ჩანაწერები ჩამოთვლილია ანბანურად ელფოსტის მისამართის მიხედვით. სიაში ასევე შედის თარიღი, როდესაც ბოლოს გამოიყენე ელფოსტის მისამართი.

Image აირჩიეთ ძებნის ველი და დაიწყეთ იმ პირის სახელის ან ელფოსტის მისამართის აკრეფა, რომლის ამოღებაც გსურთ წინა მიმღებთა სიიდან. აკრეფისას თქვენ შეიძლება ნახოთ პიროვნების რამდენიმე სია ძიების შედეგების ეკრანზე.

Image -
დააწკაპუნეთ ელფოსტის მისამართზე, რომლის წაშლა გსურთ, რომ მონიშნოთ იგი და შემდეგ დააჭირეთ წაშლა სიიდან ღილაკს ეკრანის ბოლოში.

Image
თუ გსურთ წაშალოთ ყველა განცხადება ერთზე მეტი ელექტრონული ფოსტის მისამართის მქონე პირისთვის, დააწკაპუნეთ ძიების შედეგების ველზე, გამოიყენეთ კლავიატურის მალსახმობი Command+ A ყველა შედეგის შესარჩევად და შემდეგ დააჭირეთ წაშლა სიიდან.
რამდენიმე განცხადების წასაშლელად, გეჭიროთ Command ღილაკი, სანამ რამდენიმე ჩანაწერს აირჩევთ. შემდეგ დააჭირეთ წაშლა სიიდან ღილაკს.
ეს მეთოდი არ შლის ელფოსტის მისამართებს, რომლებიც შეყვანილია ბარათზე კონტაქტების აპლიკაციაში.
წაშალეთ წინა ელფოსტის მისამართები საკონტაქტო ბარათიდან
თუ კონტაქტების ბარათზე შეიყვანეთ ინფორმაცია ინდივიდებისთვის, არ შეგიძლიათ წაშალოთ მათი ძველი ელფოსტის მისამართები წინა მიმღებთა სიის გამოყენებით.ამ ადამიანებისთვის, თქვენ უნდა გახსნათ Contacts აპლიკაცია. იპოვნეთ ინდივიდუალური ბარათი და ხელით წაშალეთ ძველი ელფოსტის ინფორმაცია.
თუ გსურთ დაადასტუროთ, რომ ელფოსტის მისამართი წაშლილია, გახსენით ახალი ელფოსტა და შეიყვანეთ მიმღების სახელი ველში To. თქვენ ვერ ნახავთ მისამართს, რომელიც ახლახან წაშალეთ სიაში, რომელიც გამოჩნდება.






