ლოკალური პრინტერები უკავშირდება Mac-ს Apple-ის უკაბელო AirPrint ტექნოლოგიის ან USB კაბელის გამოყენებით. თქვენს Mac-ში პრინტერის დამატების მარტივი გზაა AirPrint-თან თავსებადი პრინტერის შეძენა. AirPrint-თან თავსებადი პრინტერები ავტომატურად უკავშირდება ქსელს და თითქმის არ საჭიროებს დაყენებას. თუ თქვენი პრინტერის დოკუმენტაციაში ან შეფუთვაში ნათქვამია, რომ ის თავსებადია AirPrint-თან, მას შეუძლია იმუშაოს თქვენს Mac-თან.
ყველა USB პრინტერი არ არის თავსებადი Mac-ებთან. შეამოწმეთ დოკუმენტაცია თქვენი პრინტერის თავსებადობის დასადასტურებლად. თუ ასეა, ის ასევე ავტომატურად უკავშირდება Mac-ს, თუმცა დაყენება მოითხოვს რამდენიმე დამატებით ნაბიჯს.
ამ სტატიაში მოცემული ინფორმაცია ვრცელდება Mac-ებზე MacOS Catalina-ით (10.15) და OS X Mavericks (10.9).
დაამატეთ AirPrint-თან თავსებადი პრინტერი Mac-ში
არ არის საჭირო დაყენება, თუ AirPrint-თან თავსებადი პრინტერი დაკავშირებულია იმავე Wi-Fi ქსელთან, როგორც თქვენი Mac.

იმისათვის, რომ გაარკვიოთ, არის თუ არა დაკავშირებული თქვენი პრინტერი თქვენს Mac-თან AirPrint-ის საშუალებით, ჩართეთ პრინტერი, გახსენით დოკუმენტი Mac-ზე და აირჩიეთ ფაილი > დაბეჭდეთ მენიუს ზოლიდან. თუ პრინტერის სახელი გამოჩნდება Printer-ის გვერდით, მეტი სამუშაოს შესრულება არ გჭირდებათ.
როგორ დავამატოთ პრინტერი Mac-ში
თუ პრინტერის სახელი არ ჩანს Printer-ის გვერდით, თქვენ უნდა დაამატოთ პრინტერი Mac-ში. დააწკაპუნეთ ისარს Printer ველში და აირჩიეთ პრინტერის დამატება.
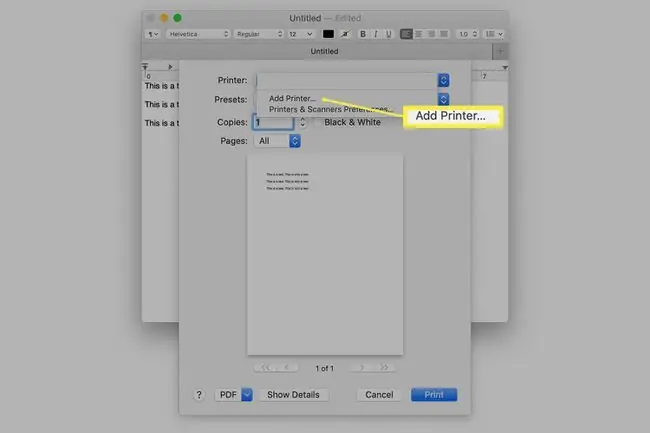
აირჩიეთ თქვენი პრინტერი იმ პრინტერების სიიდან, რომლებსაც Mac ხედავს, შემდეგ დააწკაპუნეთ დამატება.
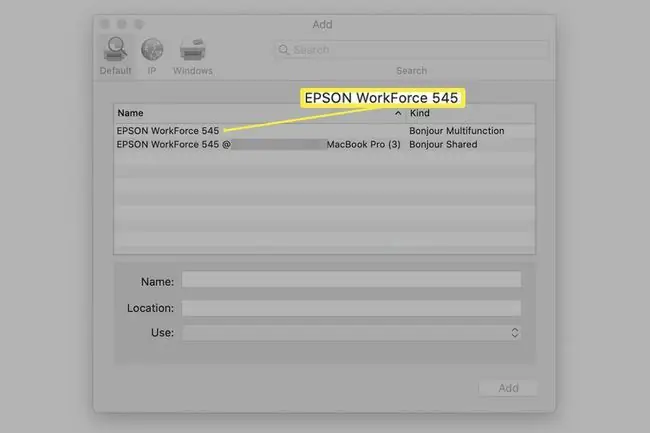
Mac პრინტერის მხარდაჭერის სისტემა ძლიერია. თუ თქვენ გაქვთ AirPrint პრინტერი, არ გჭირდებათ სისტემის განახლებების შემოწმება. OS X და macOS მოყვება მესამე მხარის პრინტერის დრაივერი. Apple ავტომატურად მოიცავს პრინტერის დრაივერის განახლებებს თავის პროგრამული უზრუნველყოფის განახლების სერვისში.
იმის გამო, რომ ოპერაციული სისტემა მოიცავს Mac-ის მომხმარებლებს საჭირო პრინტერის დრაივერების უმეტესობას, არ დააინსტალიროთ პრინტერთან დაკავშირებული დრაივერები. პრინტერების მწარმოებლების უმეტესობა ამას აღნიშნავს ინსტალაციის სახელმძღვანელოში. თუმცა, თუ მიჩვეული ხართ პერიფერიული მოწყობილობებისთვის დრაივერების დაყენებას, შეგიძლიათ შეცდომით დააინსტალიროთ მოძველებული დრაივერები.
დაამატე USB პრინტერი Mac-ში
თავსებადი USB პრინტერები თითქმის ისეთივე მარტივი ინსტალაციაა Mac-ზე, როგორც AirPrint პრინტერები.
- განაახლეთ პროგრამული უზრუნველყოფა თქვენს Mac-ზე ისე, რომ Mac-ს ჰქონდეს პრინტერის უახლესი დრაივერები.
- ჩატვირთეთ პრინტერი ქაღალდით და მელნით ან ტონერით და შეაერთეთ იგი Mac-თან. შემდეგ ჩართეთ პრინტერი.
- შეაერთეთ პრინტერი Mac-თან USB კაბელის გამოყენებით, რომელიც მოჰყვა პრინტერს.
- ჩამოტვირთეთ ნებისმიერი ახალი პროგრამა, რომელსაც პრინტერი ითხოვს და დააინსტალირეთ. თქვენ არ მიიღებთ ამ შეტყობინებას, თუ ახალი პროგრამა არ არის საჭირო.
- მიჰყევით ეკრანზე მითითებებს პროგრამული უზრუნველყოფის განახლების დასასრულებლად. შეიძლება მოგაწოდოთ Mac-ის გადატვირთვა.
- შეამოწმეთ, რომ პრინტერი დამაგრებულია იმავე მეთოდით, რომელიც გამოიყენება AirPrint პრინტერების შესამოწმებლად. გახსენით დოკუმენტი და აირჩიეთ ფაილი > Print თქვენ უნდა ნახოთ პრინტერის სახელი პრინტერი ველში თუ არა, აირჩიეთ პრინტერის დამატება და აირჩიეთ პრინტერი ხელმისაწვდომი პრინტერების სიიდან.
ეს მარტივი ნაბიჯები პრინტერების უმეტესობას უმოკლეს დროში ამუშავებს და მუშაობს, მაგრამ ზოგჯერ პრინტერის ავტომატური ინსტალაცია არ მუშაობს.თუ პრობლემები შეგექმნათ, დააინსტალირეთ პრინტერი ხელით. Mac აღმოაჩენს თქვენს მიერ დაკავშირებულ ნებისმიერ თავსებად პრინტერს. თუმცა, შეიძლება დაგჭირდეთ მისი დამატება პრინტერებისა და სკანერების სისტემის პარამეტრებში, განსაკუთრებით თუ პრინტერი ძველია.






