ვებ ბრაუზერს, რომელიც მოყვება ყველა iPhone-ს, iPod touch-სა და iPad-ს, ეწოდება Safari. მიუხედავად იმისა, რომ თქვენ შეგიძლიათ დააინსტალიროთ მესამე მხარის ვებ ბრაუზერები App Store-დან, Safari შესანიშნავი ვარიანტია მომხმარებლების უმეტესობისთვის.
Apple-მა მოახდინა Safari-ის iOS ვერსიის ადაპტირება დესკტოპის ვერსიიდან, რომელიც მრავალი წლის განმავლობაში მოდიოდა Mac-ებთან ერთად. თუმცა, Safari-ის მობილური ვერსია მრავალი თვალსაზრისით განსხვავებულია.
ეს ინსტრუქციები ეხება მოწყობილობებს iOS 12 ან უფრო ახალი.
ბოლო ხაზი
Safari-ის სამართავად იყენებთ იგივე ჟესტებს, როგორც სხვაგან iPhone-ში. გადაფურცლეთ ვებ გვერდების გადასახვევად და შეეხეთ ბმულებს ვებ გვერდების გასახსნელად.მაგრამ Safari-ს ასევე აქვს სპეციალური ფუნქციები, რომლებსაც შესაძლოა არ ჰქონდეთ ანალოგი სხვა აპებში, რომლებსაც იყენებთ. აქ არის რამოდენიმე ხრიკი, რომელიც დაგეხმარებათ მაქსიმალურად ისარგებლოთ თქვენი ინტერნეტის დათვალიერებით.
გადიდება და შემცირება iPhone Safari-ში
ვებ გვერდის კონკრეტულ მონაკვეთზე გასადიდებლად - მაგალითად, ტექსტის გასადიდებლად გვერდზე, რომელსაც კითხულობთ - ორჯერ შეეხეთ ეკრანის ამ ნაწილს. ეს ჟესტი აფართოებს გვერდის ამ მონაკვეთს. იგივე ორმაგი შეხებით მცირდება ისევ.
იმისთვის, რომ მეტი კონტროლი გქონდეთ იმაზე, თუ რა მასშტაბირებას ახდენთ, გამოიყენეთ iPhone მრავალშეხების დაჭერის ფუნქცია:
- შეაერთეთ საჩვენებელი თითი ცერა თითთან და მოათავსეთ ორივე თითი iPhone ეკრანის იმ ნაწილზე, რომელზეც გსურთ მასშტაბირება.
- შემდეგ გაშალეთ თითები გვერდის გასადიდებლად.
- გასადიდებლად და ნივთების დასაპატარავებლად მოათავსეთ თითები ეკრანის საპირისპირო ბოლოებზე და გადაათრიეთ თითები ერთმანეთთან მჭიდრო მოძრაობით.
გადახტომა გვერდის დასაწყისში
გვერდის ქვემოთ გადასასვლელად გადაიტანეთ თითი ეკრანზე ქვემოთ. გრძელ, გადახვევ გვერდზე, ერთი შეხებით სწრაფად გადადით ზევით. შეეხეთ ეკრანის ზედა ცენტრს. პირველი შეხება აჩვენებს მისამართების ზოლს Safari-ში, ხოლო მეორე დაუყოვნებლივ გადადის ვებგვერდის ზედა ნაწილში.
მეორე შეხება უნდა იყოს ეკრანის ზედა ნაწილთან, საათზე. წინააღმდეგ შემთხვევაში, Safari ხსნის მისამართის ველს, რომ აკრიფოთ საძიებო ან ვებსაიტის მისამართი.
იარეთ წინ და უკან თქვენს ისტორიაში
Safari თვალყურს ადევნებს თქვენ მიერ მონახულებულ საიტებს. გამოიყენეთ უკან და წინ ღილაკები და ჟესტები იმ საიტებსა და გვერდებზე, რომლებშიც ახლახანს იყავით. ამ ფუნქციაზე წვდომის ორი გზა არსებობს:
- ისრის ღილაკები ეკრანის ქვედა მარცხენა კუთხეში არის ღილაკები წინ და უკან.
- გაფურცლეთ უკან ან წინ წასასვლელად. გადაფურცლეთ ეკრანის მარცხენა კიდეზე უკან დასაბრუნებლად და მარჯვენა კიდეს წინ წასასვლელად.
გახსენით ახალი Safari ჩანართი
ახალი ჩანართის გახსნა Safari-ში საშუალებას გაძლევთ ეწვიოთ სხვა ვებსაიტს იმ ვებსაიტის დახურვის გარეშე, რომელზეც ამჟამად იმყოფებით. აი, როგორ გამოიყენოთ ეს ფუნქცია.
ეს ინსტრუქციები იყენებს Safari-ს ტელეფონთან პორტრეტის რეჟიმში. ფუნქციები ერთნაირად მუშაობს ლანდშაფტის რეჟიმში, მაგრამ ღილაკები შეიძლება იყოს სხვადასხვა ადგილას.
შეეხეთ Tabs ხატულას ეკრანის ქვედა მარჯვენა კუთხეში. გვერდი, რომელზეც იმყოფებით, მცირდება. შეეხეთ პლუს ხატულას ახალი, ცარიელი ჩანართის გასახსნელად.
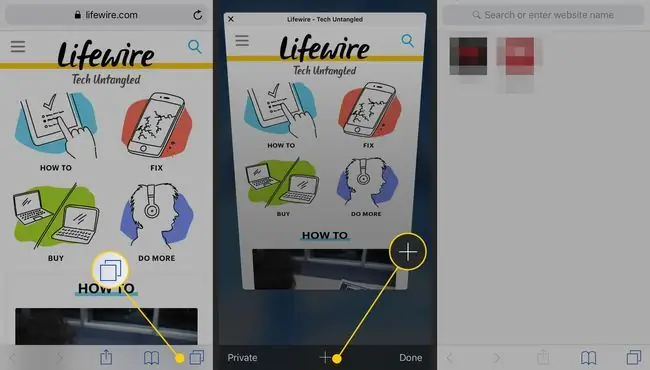
თქვენ ასევე შეგიძლიათ გახსნათ ბმული ვებ გვერდზე ახალ ჩანართში. იპოვეთ ბმული, რომლის გახსნაც გსურთ ახალ ფანჯარაში. მენიუს გასახსნელად დააჭირეთ და ხანგრძლივად დააჭირეთ ეკრანზე არსებულ ბმულს. შეეხეთ გახსნა ახალ ჩანართში. ბმული იხსნება ახალ ჩანართში.
თუ თქვენი მოწყობილობა მხარს უჭერს 3D Touch-ს, დააჭირეთ დიდხანს ქვემოთ ამ მენიუს გასახსნელად.
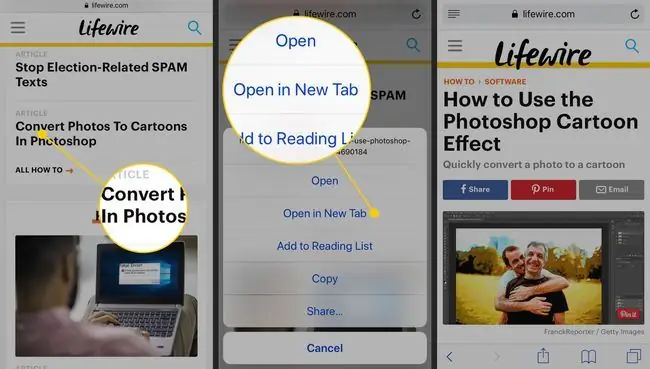
იპოვეთ სამოქმედო მენიუ Safari-ში
ხატულა Safari-ს ქვედა ცენტრში, რომელიც ჰგავს ყუთს, მისგან გამომავალი ისრით, ეწოდება მოქმედების მენიუ. მასზე შეხებით გამოჩნდება ფუნქციები, რათა მონიშნოთ საიტი, დაამატოთ ის თქვენს ფავორიტებში ან საკითხავ სიაში, გააკეთოთ მალსახმობი თქვენი მოწყობილობის მთავარ ეკრანზე, დაბეჭდოთ გვერდი, გააზიაროთ გვერდი და სხვა.
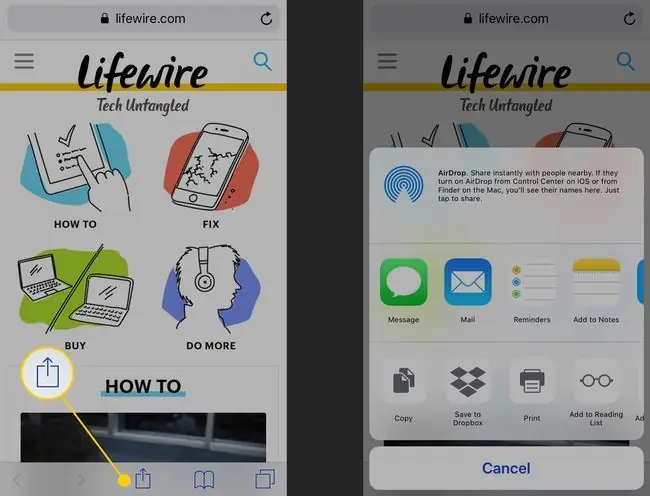
გამოიყენეთ პირადი დათვალიერება iPhone Safari-ში
გამოიყენეთ პირადი დათვალიერების რეჟიმი ვებსაიტების დასათვალიერებლად Safari-ის გარეშე, ბრაუზერის ისტორიის, ძიების ისტორიის ან ავტომატური შევსების ინფორმაციის შენახვის შემდეგ ჩანართის დახურვის შემდეგ. მის გასააქტიურებლად, შეეხეთ Tabs ღილაკს თქვენი ბრაუზერის ჩანართების გასახსნელად. დააჭირეთ პირადი ქვედა მარცხენა კუთხეში პირადი დათვალიერების განყოფილების გასახსნელად. აქ შეგიძლიათ დააჭიროთ პლუს ღილაკს ბოლოში, რათა გახსნათ პირადი დათვალიერების ჩანართი და დაიწყოთ ინტერნეტში სერფინგი.
პირადი დათვალიერების რეჟიმის გამოსართავად, კვლავ შეეხეთ პირადი ღილაკს ფანჯრის ქვედა მარცხენა კუთხეში.
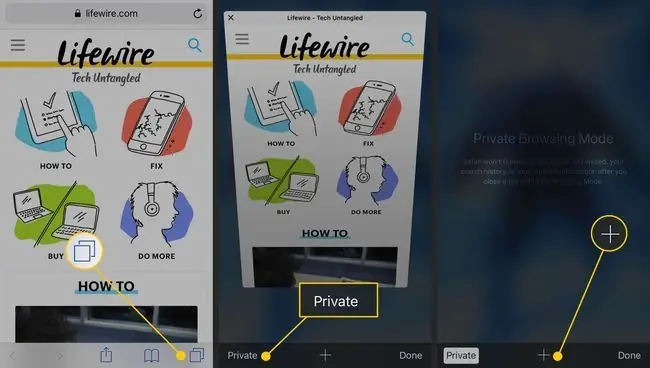
მოძებნეთ კონტენტი Safari-ში
დაათვალიერეთ ვებ გვერდი, რომელიც სავსეა ტექსტით და გსურთ იპოვოთ კონკრეტული სიტყვა ან ფრაზა? Safari Find on Page ფუნქცია დაგეხმარებათ.






