Outlook გთავაზობთ ფაილების ელფოსტაზე მიმაგრების სხვადასხვა გზებს. ერთი მარტივი გზაა ფაილის გადატანა და ჩაშვება ელფოსტაში.
ამ სტატიაში მოცემული ინსტრუქციები ვრცელდება Outlook 2019, 2016, 2013, 2010; და Outlook Microsoft 365-ისთვის.
ფაილის სწრაფად მიმაგრება Outlook-ში გადაადგილების გამოყენებით:
-
გახსენით Outlook და გადადით Inbox.

Image -
გადადით Home ჩანართზე და აირჩიეთ ახალი ელფოსტა.

Image -
გახსენით File Explorer და შემდეგ საქაღალდე, რომელიც შეიცავს ფაილს, რომელიც გსურთ მიამაგროთ Outlook ელფოსტაზე.

Image -
გადაიტანეთ ფაილი, რომლის მიმაგრებაც გსურთ File Explorer-დან ახალი შეტყობინების ფანჯარაში.

Image - დანართი გამოჩნდება ელფოსტის შეტყობინების ზედა ნაწილში მიმაგრებული განყოფილებაში.
-
ამის გასაკეთებლად Mac-ზე, მიჰყევით იგივე ნაბიჯებს Finder-ის გამოყენებით ფაილის განთავსებისთვის.
მესიჯის ავტომატურად გახსნა
დანართების შექმნის კიდევ უფრო სწრაფი გზა Outlook-ში გადატანისა და ჩაშვების გამოყენებით არის ფაილის უბრალოდ გადატანა პირდაპირ თქვენს შემოსულებში. როდესაც გადაათრევთ ფაილს File Explorer-დან (ან Finder-დან Mac-ზე) და ჩააგდებთ მას Outlook-ში Inbox, Microsoft Outlook ავტომატურად ხსნის ელფოსტის შეტყობინების ფანჯარას თანდართული ფაილით.შემდეგ, შეიყვანეთ მისამართი, სათაური და შინაარსი და გაგზავნეთ ელ.წერილი.
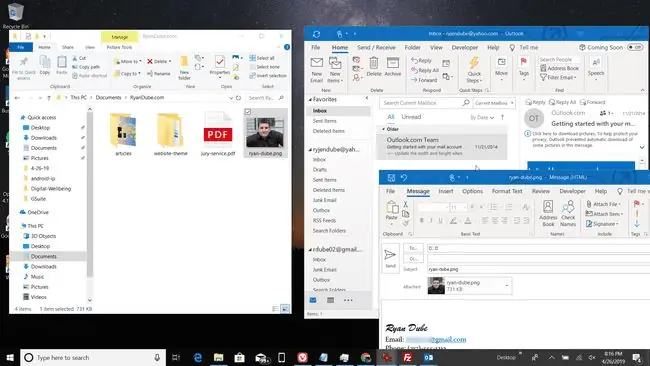
შემიძლია რამდენიმე ფაილის მიმაგრება გადათრევით და ჩამოშვებით?
დოკუმენტების მიმაგრების ჩავლების მეთოდი მუშაობს მრავალ ფაილთან. დააჭირეთ და ხანგრძლივად დააჭირეთ ღილაკს Ctrl (ან Command Mac-ზე) რამდენიმე ფაილის ასარჩევად, შემდეგ გადაიტანეთ ფაილები თქვენს Outlook-ში შემოსულები ან ახალი შეტყობინება.
დოკუმენტების ბმულების გაგზავნა ფაილების გაზიარების სერვისზე
გადავლების მეთოდი მუშაობს მხოლოდ თქვენს კომპიუტერში არსებულ ფაილებთან და არა ფაილებთან, რომლებიც განთავსებულია ფაილების გაზიარების სერვისზე. შეგიძლიათ ამ ფაილების ბმული გაგზავნოთ, მაგრამ Outlook არ ჩამოტვირთავს დოკუმენტს და არ აგზავნის მას დანართად. როდესაც თქვენ დააკოპირებთ გაზიარების ბმულს და ჩასვით თქვენს ელფოსტაში, ელფოსტის მიმღები დააჭერს ბმულს დანართის სანახავად.






