როდესაც თქვენი Excel-ის სამუშაო ფურცლის მონაცემები მოიცავს ასობით სვეტს და ათეულ მწკრივს, გამოიყენეთ HLOOKUP ფუნქცია მითითებულ სვეტში მითითებული მნიშვნელობის მოსაძებნად.
ამ სტატიაში მოცემული ინსტრუქციები ვრცელდება Excel-ზე Microsoft 365-ისთვის, Excel 2019-ისთვის, Excel 2016-ისთვის და Excel 2013-ისთვის.
როგორ მუშაობს HLOOKUP ფუნქცია
HLOOKUP ფუნქცია არის საძიებო ფუნქციის ტიპი. ეს ფუნქცია ეძებს კონკრეტულ ინფორმაციას სამუშაო ფურცელში, ჯერ იპოვის მითითებულ მნიშვნელობას სვეტების ეტიკეტებში და ეძებს ამ სვეტს შესაბამისი მნიშვნელობისთვის.
HLOOKUP ფუნქცია საუკეთესოდ შეეფერება სამუშაო ფურცლებს დიდი რაოდენობით მონაცემებით. ეს მაგალითი იყენებს მარტივ სამუშაო ფურცელს იმის საჩვენებლად, თუ როგორ მუშაობს HLOOKUP ფუნქცია.
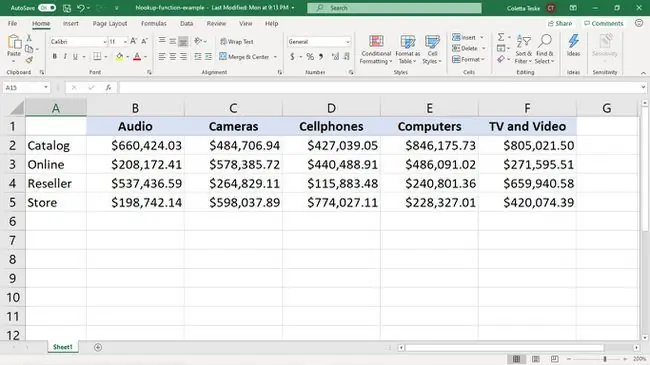
ამ სამუშაო ფურცელში, საცალო ვაჭრობა აკონტროლებს გაყიდვებს პროდუქტის მიხედვით და არხის მიხედვით, სადაც თითოეული პროდუქტი იყიდება. სამუშაო ფურცლის ძებნის ნაცვლად კამერების ონლაინ გაყიდვების საპოვნელად, მაგალითად, HLOOKUP ფუნქციას შეუძლია შეასრულოს დავალება.
HLOOKUP ფუნქციის სინტაქსი
HLOOKUP ფუნქციის სინტაქსია:
HLOOKUP(ძიების_მნიშვნელობა, ცხრილის_მასივი, მწკრივის_ინდექსი_რაოდენობა, დიაპაზონის_ძიება)
აი, რას აკეთებს თითოეული არგუმენტი HLOOKUP ფუნქციაში:
- lookup_value (აუცილებელია): საძიებელი სვეტი. HLOOKUP ფუნქცია ეძებს პირველ რიგს ამ მნიშვნელობის საპოვნელად. ეს არგუმენტი შეიძლება იყოს უჯრედის მითითება ან სვეტის ლეიბლი.
- table_array (აუცილებელია): ცხრილი, რომელიც უნდა მოძებნოთ მითითებული მონაცემებისთვის. ეს შეიძლება იყოს მითითება დიაპაზონზე ან დიაპაზონის სახელზე.
- row_index_num (აუცილებელი): რიგის ნომერი, საიდანაც Excel დააბრუნებს მონაცემებს.
- range_lookup (არასავალდებულო): ეს არგუმენტი ეუბნება HLOOKUP ფუნქციას, თუ რა უნდა გააკეთოს, თუ ის ვერ იპოვის ზუსტ შესატყვისს. არგუმენტის მნიშვნელობებია TRUE და FALSE.
- თუ მნიშვნელობა არის TRUE და ცხრილის მონაცემები დალაგებულია უმცირესიდან უდიდესამდე, HLOOKUP აბრუნებს უდიდეს მნიშვნელობას, რომელიც უფრო მცირეა ვიდრე lookup_value არგუმენტი.
- თუ მნიშვნელობა FALSE, HLOOKUP ფუნქცია აბრუნებს შეცდომას, თუ ზუსტი შესატყვისი ვერ მოიძებნა.
როგორ გამოვიყენოთ HLOOKUP Excel-ში
ეს მაგალითი იყენებს HLOOKUP ფუნქციას კამერების ონლაინ გაყიდვების საპოვნელად. აი, როგორ შეიყვანოთ ფორმულა სამუშაო ფურცელში:
- შეიყვანეთ სამუშაო ფურცლის მონაცემები, შემდეგ დაალაგეთ სვეტების სახელები ზრდადი თანმიმდევრობით.
-
აირჩიეთ უჯრედი, რომელიც აჩვენებს HLOOKUP ფუნქციის შედეგს.

Image -
აირჩიეთ ფორმულები > მოძებნა და მითითება > HLOOKUP.

Image - ფუნქციის არგუმენტები დიალოგურ ფანჯარაში მოათავსეთ კურსორი Lookup_value ტექსტურ ველში.
-
სამუშაო ფურცელში აირჩიეთ უჯრედი, რომელიც შეიცავს იმ მნიშვნელობას, რომლის პოვნაც გსურთ მონაცემთა ზედა მწკრივში.

Image გამოიყენეთ უჯრედის მითითება, თუ გსურთ მოძებნოთ სხვადასხვა მნიშვნელობები. სხვა მნიშვნელობის მოსაძებნად შეიყვანეთ სხვა სახელი უჯრედში.
-
ფუნქციის არგუმენტები დიალოგურ ფანჯარაში მოათავსეთ კურსორი Table_Array ტექსტურ ველში.
-
სამუშაო ფურცელში აირჩიეთ მონაცემები, რომელთა მოძიებაც გსურთ. ამ მაგალითში არჩეულია მთელი მონაცემთა ნაკრები.

Image -
ფუნქციის არგუმენტები დიალოგურ ფანჯარაში მოათავსეთ კურსორი Row_index_num ტექსტურ ველში და შეიყვანეთ რიგის ნომერი, რომელიც შეიცავს შედეგი თქვენთვის სასურველი.
ეს არ არის რიგის ნომერი, რომელიც ჩანს Excel-ის სამუშაო ფურცელში. ეს რიცხვი არის მწკრივი არჩეულ მასივში.
-
აირჩიეთ OK.

Image -
HLOOKUP ფუნქცია ეძებს პირველ რიგს საძიებელი_მნიშვნელობის საპოვნელად და შემდეგ ეძებს ამ სვეტს მითითებული მნიშვნელობის საპოვნელად. მნიშვნელობა გამოჩნდება არჩეულ უჯრედში.

Image
როგორ გამოვიყენოთ wildcards HLOOKUP-ით
როდესაც არ იცით ზუსტი ტექსტი ან სვეტის სახელი, რომელიც გჭირდებათ, გამოიყენეთ wildcard HLOOKUP-ით. ეს არის სიმბოლოები, რომლებიც შეგიძლიათ გამოიყენოთ Excel-ში ტექსტის საძიებლად:
- ვარსკვლავი (): გამოიყენეთ იმისათვის, რომ მიუთითოთ, რომ მინიმუმ ერთი ასო აკლია საძიებო ტერმინს. მაგალითად, როდესაც ეძებთ პროდუქტს და არ ხართ დარწმუნებული, რომ სახელი არის კამერა, კამერები ან კამერა და ვიდეო, შეიყვანეთ კამერა.
- კითხვის ნიშანი (?): გამოიყენეთ საძიებო ტერმინიდან მხოლოდ ერთი ასო აკლია. მაგალითად, როდესაც ეძებთ მომხმარებელს და არ ხართ დარწმუნებული, რომ სახელი პეტერსენია თუ პეტერსონი, შეიყვანეთ Peters?n.
დაამატეთ რაც შეიძლება მეტი ინფორმაცია ველური ნიშნების ძიებაში. Excel აბრუნებს მხოლოდ ერთ შესაბამისობას და არ მიუთითებს, არის თუ არა რამდენიმე შესატყვისი.






