Microsoft Word მხარს უჭერს ჩასმის მაჩვენებლებს რამდენიმე განსხვავებული გზით. ჩადეთ ისინი სიმბოლოებად, ფორმატირებული ტექსტის სახით ფონტის ხელსაწყოების გამოყენებით ან განტოლების რედაქტორის მეშვეობით.
ეს ინსტრუქციები ვრცელდება Microsoft Word-ის ყველა ვერსიაზე.
შრიფტის ხელსაწყოების გამოყენება ექსპონენტების ჩასართავად
საწყისი მენიუს შრიფტის ჯგუფიდან გამოიყენეთ ზედაწერილი ღილაკი, რათა აიძულოთ მონიშნული სიმბოლოები გამოჩნდნენ ზედნაწერებად, ტექსტის საბაზისო ზომისა და პოზიციის მიმართ.
ეს მეთოდი გთავაზობთ უმარტივეს გადაწყვეტას.
სიმბოლოების გამოყენება ექსპონენტების ჩასართავად
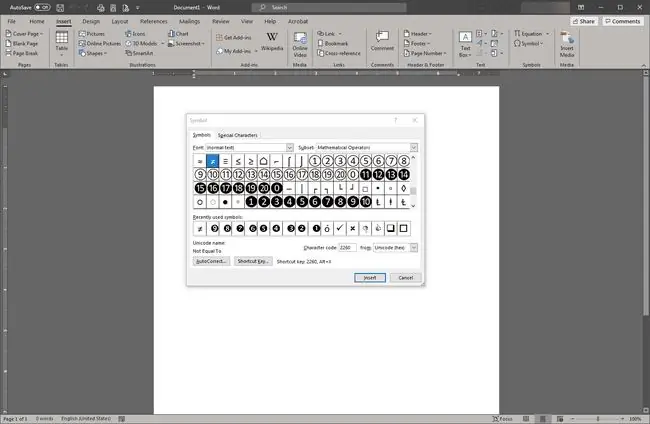
აირჩიეთ Symbol ჩანართი Insert მენიუდან. აირჩიეთ Symbols, შემდეგ აირჩიეთ სხვა სიმბოლოები ამომხტარი მენიუს გამოსაჩენად.
აირჩიეთ მაჩვენებლის შრიფტი. უმეტეს შემთხვევაში, ეს იქნება იგივე, რაც თქვენი დანარჩენი ნომრები და ტექსტი, რაც ნიშნავს, რომ თქვენ შეგიძლიათ უბრალოდ დატოვოთ იგი ჩვეულებრივ ტექსტად. თუ გსურთ, რომ მაჩვენებლის შრიფტი განსხვავებული იყოს, აირჩიეთ ალტერნატიული შრიფტი ჩამოსაშლელი მენიუდან. როდესაც იპოვით დანიშნულ სიმბოლოს დანიშნულ შრიფტში, აირჩიეთ Insert დააჭირეთ გაუქმება სიმბოლოს ველის დასახურად.
ყველა შრიფტი არ შეიცავს ზემოწერებს. აირჩიეთ შრიფტი თქვენი მაჩვენებლისთვის.
განტოლების რედაქტორის გამოყენება ექსპონენტების ჩასართავად
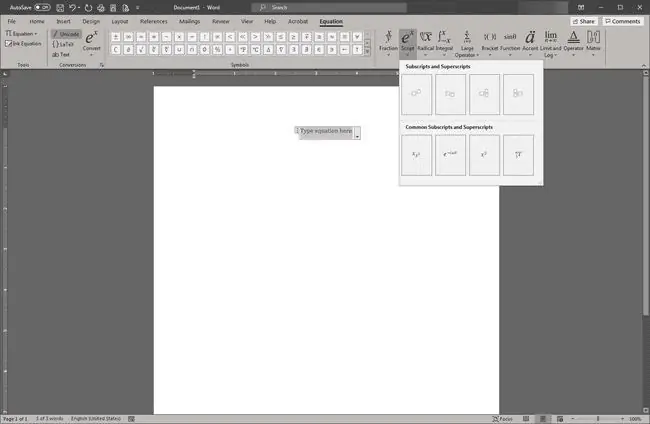
ეს მეთოდი შესაფერისია მხოლოდ Microsoft Word 2007 და უფრო მოგვიანებით. განტოლების რედაქტორის განლაგება შეიძლება განსხვავდებოდეს ვერსიის მიხედვით; თუ ვერ იპოვით მას Symbol ჯგუფში, სცადეთ ჩასვათ ობიექტი და აირჩიოთ Equation Editor ობიექტის ტიპი.
ჩასმა მენიუდან, სიმბოლოების ჯგუფში, აირჩიეთ განტოლება. Word ათავსებს განტოლების ადგილს კურსორზე და ხელახლა აკონფიგურირებს ლენტს განტოლების რედაქტორის ინსტრუმენტარიუმის გამოსაჩენად.
აირჩიეთ Script ღილაკი გაფრენის მენიუს გამოსავლენად. აირჩიეთ ზემოწერის მეთოდი სიიდან.






